Папка пользователей является одним из важных элементов операционной системы, где хранятся все данные и файлы пользователя. Но что делать, если нужно изменить расположение этой папки? В этой статье мы расскажем вам о простых шагах, которые помогут изменить расположение папки пользователей на вашем компьютере.
Во-первых, перед тем как начать изменения, необходимо создать резервную копию всех важных файлов и данных на вашем компьютере. Это важно, чтобы в случае возникновения проблем вы могли восстановить все в первоначальном состоянии.
Во-вторых, для изменения расположения папки пользователей необходимо выполнить несколько простых шагов. Сначала откройте меню "Пуск" и найдите папку "Мой компьютер" или "Этот компьютер". Выберите ее и кликните правой кнопкой мыши. В появившемся контекстном меню выберите опцию "Свойства". Это откроет окно настроек системы.
В окне настроек системы найдите вкладку "Дополнительные настройки системы" и кликните на нее. Далее выберите кнопку "Переменные среды". В разделе "Переменные среды" найдите переменную "ПЕРЕМЕСТИТЬ", которая относится к пользовательским папкам, и кликните на нее дважды. В появившемся окне вы сможете изменить расположение папки пользователей.
Почему может понадобиться изменить расположение папки пользователей
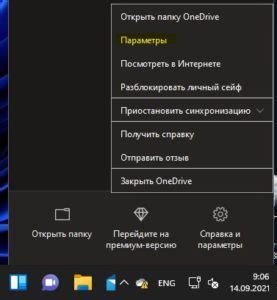
Изменение расположения папки пользователей может быть необходимо по разным причинам. Вот некоторые из них:
1. Освобождение места на системном диске: Папка пользователей может занимать значительное количество места на системном диске, особенно при наличии большого количества пользователей и активной работы с файлами. Перемещение папки пользователей на другой диск поможет освободить место на системном диске и улучшить производительность компьютера.
2. Улучшение организации данных: Если у вас есть несколько физических дисков или разделов на компьютере, изменение расположения папки пользователей позволит вам лучше организовать данные и иметь отдельное место для хранения пользовательских файлов.
3. Защита данных: Перемещение папки пользователей на другой диск может увеличить безопасность ваших данных. Если системный диск сломается или потеряется, пользовательские файлы все равно останутся в сохранности, что позволит восстановить данные с минимальными потерями.
4. Упрощение резервного копирования: Перемещение папки пользователей на отдельный диск или раздел может значительно упростить создание резервных копий ваших данных. Вы сможете выбирать, какие папки и файлы резервировать, и проводить резервное копирование только тех данных, которые вам действительно важны.
5. Миграция на новый компьютер: Если вы переходите на новый компьютер, изменение расположения папки пользователей позволит вам сохранить все ваши настройки, файлы и данные, а также легко перенести их на новое устройство без потери информации.
Как изменить расположение папки пользователей на Windows
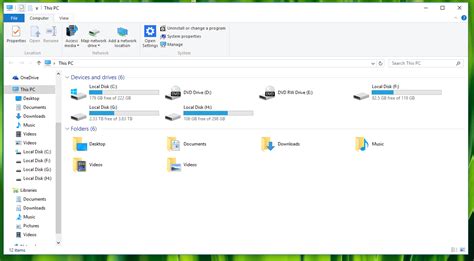
Изменение расположения папки пользователей на Windows может быть полезным в случае необходимости освободить место на диске системного раздела или переместить ее на другой физический диск. Для этого следуйте инструкциям ниже:
| Шаг | Действие |
|---|---|
| Шаг 1 | Откройте "Проводник" и перейдите в папку, где хранится текущая папка пользователей (обычно это C:\Пользователи\). |
| Шаг 2 | Выберите папку пользователей и скопируйте ее в новое место на другом диске или разделе. |
| Шаг 3 | Щелкните правой кнопкой мыши на папке пользователей, выберите "Свойства" и перейдите на вкладку "Местоположение". |
| Шаг 4 | Нажмите кнопку "Преместить", выберите новое место для папки пользователей и нажмите "ОК". |
| Шаг 5 | Windows предложит переместить все файлы из старой папки в новую. Выберите один из вариантов: |
| • "Да" - чтобы переместить все файлы из старой папки в новую. | |
| • "Нет" - чтобы оставить файлы в старой папке и создать новую папку пользователей. | |
| • "Отмена" - чтобы отменить операцию перемещения. | |
| Шаг 6 | Дождитесь завершения перемещения файлов. Возможно, потребуется перезагрузка системы для применения изменений. |
| Шаг 7 | После перезагрузки проверьте работу системы и убедитесь, что папка пользователей перемещена успешно. |
Теперь вы знаете, как изменить расположение папки пользователей на Windows. Убедитесь, что вы следуете инструкциям внимательно, чтобы избежать потери данных или проблем с работой системы.
Как изменить расположение папки пользователей на macOS

Иногда можно столкнуться с необходимостью изменить расположение папки пользователей на компьютере с операционной системой macOS. Некоторые пользователи предпочитают хранить данные на другом диске или разделе, чтобы освободить пространство на главном диске. В этой статье мы расскажем простые шаги, которые помогут вам изменить расположение папки пользователей на macOS.
- Сначала создайте новую папку на диске или разделе, на котором вы хотите хранить папку пользователей. Назовите ее, например, "Users".
- Откройте "Finder" и перейдите в папку "Applications".
- Найдите и запустите "Terminal".
- В окне "Terminal" введите команду "sudo mv /Users /Volumes/Название_диска/" и нажмите "Enter" (замените "Название_диска" на имя диска или раздела, на котором вы создали новую папку).
- Теперь система запросит ваш пароль администратора. Введите его и нажмите "Enter".
- Затем система начнет перемещать папку пользователей на новое место. Это может занять некоторое время, в зависимости от количества данных в папке и скорости диска.
- После завершения перемещения папки пользователей выйдите из аккаунта пользователя или перезагрузите компьютер для применения изменений.
- Когда вы войдете обратно в систему, папка пользователей уже будет располагаться на новом диске или разделе.
Важно учесть, что перемещение папки пользователей может вызвать некоторые проблемы с работой приложений и настроек, поэтому рекомендуется создать резервные копии всех важных данных перед изменением расположения папки пользователей. Кроме того, если у вас есть другие аккаунты пользователей на компьютере, они будут оставаться без изменений и продолжат храниться в старой папке "Users".



