Gmail.com - один из самых популярных почтовых сервисов в мире, предоставляющий возможность не только отправлять и получать электронные письма, но и использовать множество других функций. Если вы только что зарегистрировались на gmail.com или уже являетесь пользователем этой почтовой службы, но еще не уверены, как проверить свою почту, этот небольшой гайд поможет вам разобраться.
Основной способ проверить свою почту на Gmail.com - это зайти на официальный сайт-платформу, ввести свой логин и пароль, а затем нажать на кнопку "Войти". После этого вы окажетесь на главной странице своего почтового аккаунта, где можно увидеть список входящих писем, а также использовать все возможности данного сервиса. В случае, если вы забыли свой пароль или логин, есть специальная кнопка "Не получается войти?", которая поможет вам восстановить доступ к аккаунту.
Кроме входа через браузер, Gmail.com предоставляет также возможность проверять свою почту с помощью приложения Gmail, которое можно установить на свой компьютер или мобильное устройство. После установки приложения, вам нужно будет ввести логин и пароль, и после этого вы сможете получать уведомления о новых письмах прямо на экране своего устройства.
Регистрация на gmail.com
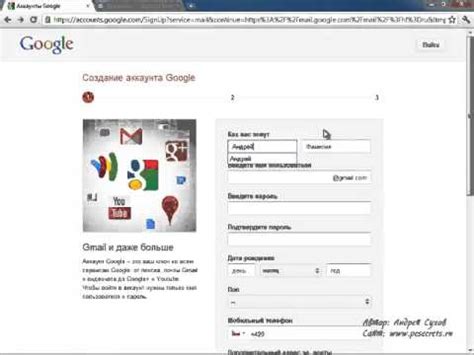
Для регистрации на gmail.com, следуйте простым инструкциям:
1. Откройте веб-браузер и введите адрес www.gmail.com в адресную строку.
2. Нажмите кнопку "Создать аккаунт".
3. Заполните все необходимые поля в форме регистрации, включая имя, фамилию, желаемый адрес электронной почты и пароль.
4. Нажмите кнопку "Далее" и пройдите процесс проверки на человека, введя символы, отображаемые на изображении.
5. Прочитайте и примите условия использования Google и политику конфиденциальности.
6. Нажмите кнопку "Соглашение и создание аккаунта".
Поздравляем! Вы успешно зарегистрировались на gmail.com и можете начать использовать свою новую почту.
Вход в учетную запись на gmail.com
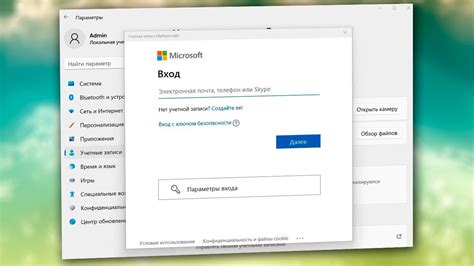
Для входа в свою учетную запись на gmail.com, вам потребуется выполнить следующие шаги:
| 1. | Откройте веб-браузер и перейдите на официальный сайт Gmail по адресу www.gmail.com. |
| 2. | На открывшейся странице введите вашу электронную почту в поле "Email" и нажмите кнопку "Далее". |
| 3. | В следующем шаге, введите ваш пароль в соответствующее поле и нажмите кнопку "Войти". |
| 4. | Если введенные данные верны, вы будете автоматически авторизованы в своей учетной записи и перенаправлены на главную страницу Gmail. |
После успешного входа в учетную запись, вы сможете просматривать, отправлять и получать электронные письма, управлять настройками и использовать другие функции, предлагаемые gmail.com.
Обязательно помните о важности защиты вашей учетной записи. Никогда не делитесь своим паролем с посторонними лицами и используйте надежные пароли, чтобы предотвратить несанкционированный доступ к вашим личным данным.
Как проверить новые сообщения

Проверять новые сообщения на почте Gmail очень просто. Вот несколько способов:
- Откройте веб-браузер и введите адрес gmail.com в строке поиска.
- Введите свой адрес электронной почты и пароль, затем нажмите кнопку "Войти".
- После входа в свой аккаунт, вы увидите список писем во вкладке "Входящие". Новые непрочитанные письма будут выделены жирным шрифтом.
- Вы также можете воспользоваться функцией обновления, чтобы проверить, есть ли новые сообщения. Для этого нажмите на иконку "Обновить" или используйте соответствующую клавишу на клавиатуре.
- Если вы используете мобильное устройство, вы можете скачать официальное приложение Gmail из App Store или Google Play. Войдите в приложение и проверьте новые сообщения, следуя инструкциям на экране.
Теперь вы знаете, как проверить новые сообщения на своей почте Gmail. Не забудьте регулярно проверять свою почту, чтобы не пропустить важные письма!
Как отвечать на письма

Ответы на электронные письма важны для поддержания коммуникации и решения задач. Вот несколько шагов, которые помогут вам эффективно отвечать на письма на Gmail:
- Прочитайте письмо внимательно: Важно понять содержание письма перед отправкой ответа. Прочитайте его полностью и обратите внимание на основные пункты или вопросы, которые требуют ответа.
- Организация ответа: Перед тем как начать писать ответ, определите структуру сообщения. Разделите ответ на пункты или абзацы, чтобы облегчить чтение и понимание вашего ответа.
- Сформулируйте ясное и конкретное сообщение: Отвечая на вопросы или комментарии в письме, будьте ясны и конкретны в своих ответах. Используйте понятный язык и старайтесь быть краткими.
- Будьте вежливы: Всегда будьте вежливыми и уважительными в своих ответах. Используйте приветствия и прощания, добавьте слова благодарности. Помните, что ваш ответ может быть прочитан другими людьми или сохранен в архиве.
- Проверьте написанное: Перед отправкой письма прочтите его еще раз и проверьте на неточности, опечатки или грамматические ошибки. Убедитесь, что ваш ответ отвечает на все вопросы и ясно передает вашу мысль.
- Отправьте ответ: После тщательной проверки и уверенности, что ваш ответ полон и понятен, отправьте его. Затем не забудьте проверить ваши папки «Отправленные» или «Исходящие», чтобы убедиться, что ваше письмо успешно отправлено.
Следуя этим простым шагам, вы сможете эффективно отвечать на письма на Gmail и поддерживать продуктивную коммуникацию по электронной почте.
Как отправить новое письмо

Для отправки нового письма на Gmail.com следуйте этим простым шагам:
- Войдите в свою учетную запись Gmail, введя свой адрес электронной почты и пароль.
- На главной странице почты нажмите на кнопку "Написать", которая находится в верхнем левом углу.
- В открывшейся форме напишите адрес электронной почты получателя в поле "Кому". Если письмо предназначено нескольким адресатам, разделите их запятыми.
- В поле "Тема" введите краткую информацию о содержании письма.
- В основном окне начните писать текст письма. Используйте инструменты форматирования, чтобы изменить стиль текста, добавить ссылки или вставить изображение.
- Если нужно, добавьте вложения к письму, нажав на иконку "Вложение" в нижней панели инструментов. Выберите файлы на вашем компьютере и нажмите кнопку "Открыть".
- Когда письмо готово, нажмите на кнопку "Отправить" в верхнем левом углу окна письма.
Теперь ваше новое письмо отправлено! Убедитесь, что адрес электронной почты получателя был введен правильно и проверьте свой почтовый ящик на наличие подтверждения доставки.
Использование фильтров в почтовом ящике
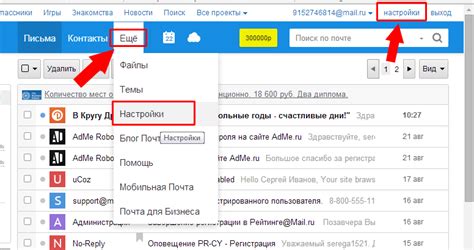
Фильтры в почтовом ящике Gmail.com представляют собой мощный инструмент для организации и управления почтой. Они позволяют автоматически сортировать, помечать и архивировать входящие сообщения в соответствии с заданными правилами.
Настройка фильтров
Чтобы создать фильтр, необходимо открыть настройки почтового ящика. Для этого нужно нажать на значок шестеренки и выбрать опцию "Настройки". Затем перейдите на вкладку "Фильтры и блокировка" и нажмите на кнопку "Создать новый фильтр".
Условия фильтрации
При создании фильтра можно указать различные условия, по которым будет осуществляться его применение. Например, вы можете задать фильтр для определенного адресата или отправителя, для сообщений с определенной темой или содержанием ключевых слов.
Также вы можете выбрать несколько условий и задать логические операции "или" или "и" между ними. Это позволяет создавать более сложные фильтры для более точной фильтрации почты.
Действия фильтра
После задания условий фильтрации необходимо указать действия, которые должны быть выполнены с почтой, удовлетворяющей заданным условиям. Например, вы можете указать, что сообщения от определенного отправителя автоматически помечаются определенным цветом или автоматически архивируются.
Также можно создать правила для автоматической пересылки сообщений в другие папки или для автоматического удаления нежелательных сообщений.
Применение фильтров
После создания и настройки фильтра он начинает работать автоматически. Фильтры применяются ко всем входящим сообщениям, а также к уже имеющейся почте в ящике.
Вы можете просмотреть список активных фильтров и внести необходимые изменения в настройки фильтрации в любое время.
Использование фильтров в почтовом ящике позволяет значительно упорядочить и упростить процесс управления почтой. Они помогают фокусироваться на важных сообщениях, избегать спама и сохранять структуру вашего почтового ящика в аккуратном порядке.
Как удалить ненужные сообщения

Со временем ваш почтовый ящик на Gmail может заполниться сообщениями, которые уже не требуют вашего внимания. Чтобы освободить место и повысить эффективность работы с почтой, важно удалить ненужные сообщения. Вот несколько простых шагов, как это сделать:
- Откройте свою почту Gmail: Зайдите на сайт gmail.com и войдите в свою учетную запись, используя свой логин и пароль.
- Выберите сообщения, которые вы хотите удалить: Просмотрите список сообщений и отметьте ненужные письма, кликая на них левой кнопкой мыши.
- Нажмите на кнопку "Удалить": После выбора ненужных сообщений найдите кнопку "Удалить" в верхней части страницы и нажмите на нее. Вы также можете использовать клавиатурные сочетания, например, нажать клавишу "Delete" на клавиатуре.
- Очистите папку "Спам": Не забудьте также проверить и удалить ненужные письма в папке "Спам". Это поможет избежать нежелательных сообщений в будущем.
Памятка: перед удалением сообщений убедитесь, что они действительно ненужные, и вы больше не будете их использовать или хранить.
С помощью этих простых шагов вы сможете поддерживать порядок в своем почтовом ящике и легче находить важные сообщения. Не забывайте регулярно проверять и очищать свою почту от ненужных сообщений, чтобы она всегда была актуальной и организованной.



