Роутер является одним из самых важных компонентов домашней сети. Он позволяет соединить все ваши устройства, чтобы вы могли пользоваться интернетом в любой точке вашего дома. TP-Link ЛДС – одна из наиболее популярных моделей роутеров на рынке, и в этой статье мы рассмотрим, как его настроить.
Прежде всего, необходимо подключить роутер к вашему Интернет-провайдеру. Для этого вам потребуется Ethernet-кабель, который вы подключите к порту WAN на задней панели роутера и к порту вашего модема или домашнего шлюза. Как только соединение установлено, включите роутер.
Далее вам потребуется зайти в веб-интерфейс роутера. Откройте любой веб-браузер и в адресной строке введите IP-адрес вашего роутера. Обычно это 192.168.1.1 или 192.168.0.1, но вы также можете найти эту информацию в руководстве пользователя.
Начальная настройка роутера TP-Link ЛДС
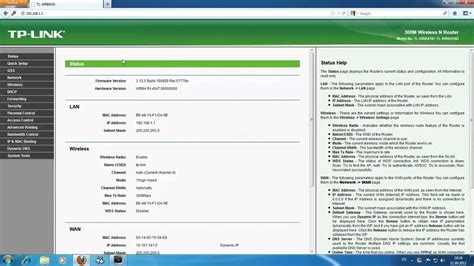
Для начала настройки роутера TP-Link ЛДС, вам потребуется подключить его к вашему компьютеру с помощью э
Подключение и настройка Wi-Fi на роутере TP-Link ЛДС

1. Подключение роутера
Сначала необходимо подключить роутер к источнику интернета, например, провайдеру или модему. При подключении убедитесь, что все кабели надежно зажаты.
2. Вход в настройки роутера
Откройте веб-браузер на устройстве, подключенном к роутеру, и введите в адресной строке IP-адрес роутера (обычно это 192.168.1.1 или 192.168.0.1). Нажмите Enter, чтобы открыть страницу настроек роутера.
3. Ввод учетных данных
Введите логин и пароль для доступа в настройки роутера. Если ранее вы не изменяли данные для входа, используйте стандартные учетные данные, указанные в инструкции к роутеру. Обычно это admin/admin или admin/password.
4. Навигация по интерфейсу роутера
После успешного входа в настройки роутера вы попадете в интерфейс управления, где сможете настроить различные параметры. Найдите вкладку или раздел, отвечающий за настройку Wi-Fi.
5. Создание Wi-Fi сети
В разделе настройки Wi-Fi вы сможете создать новую сеть или изменить настройки существующей. Введите имя (SSID) вашей сети и выберите защиту. Рекомендуется использовать WPA2, так как это наиболее безопасный протокол. Введите пароль, который будет использоваться для доступа к Wi-Fi.
6. Применение настроек
После внесения всех необходимых изменений, нажмите кнопку "Сохранить" или "Применить", чтобы применить настройки Wi-Fi на роутере. Подождите, пока роутер перезагрузится и настройки вступят в силу.
Настройка и подключение Wi-Fi на роутере TP-Link ЛДС завершено. Теперь вы можете подключать устройства к своей беспроводной сети и наслаждаться высокоскоростным доступом в интернет.
Разделение сети на роутере TP-Link ЛДС
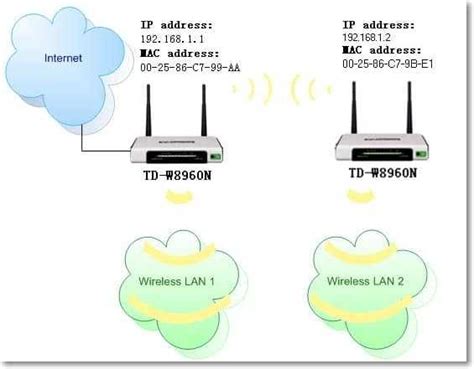
Настройка разделения сети на роутере TP-Link ЛДС может быть полезной, если вы хотите создать две отдельные сети или выделить часть устройств в отдельную подсеть.
Для начала, подключите компьютер к роутеру с помощью Ethernet-кабеля.
После подключения, откройте веб-браузер и введите адрес роутера в строке поиска. Обычно это "192.168.1.1" или "192.168.0.1". Нажмите Enter, чтобы открыть страницу настроек роутера.
Войдите в административную панель роутера, введя свое имя пользователя и пароль. Если вы не меняли эти данные, по умолчанию они должны быть "admin" в обоих полях.
После входа в административную панель, найдите вкладку "Network" или "Сеть". Нажмите на нее, чтобы открыть дополнительные настройки сети.
Во вкладке "Network" найдите раздел "LAN". Здесь вы сможете изменить сетевые настройки роутера.
Для разделения сети на две подсети, установите новый IP-адрес для второй подсети. Обычно для первой подсети используется адрес "192.168.1.1", а для второй подсети можно использовать "192.168.2.1" или другой доступный адрес.
Также, установите другую маску подсети для второй подсети, чтобы она отличалась от первой. Обычно для первой подсети используется маска подсети "255.255.255.0", а для второй подсети можно использовать "255.255.255.0" или другую доступную маску.
После внесения изменений, сохраните настройки и перезагрузите роутер.
После перезагрузки роутера, сеть будет разделена на две подсети. Устройства, подключенные к роутеру, будут распределены между этими двумя подсетями в зависимости от их настроек.
Теперь вы можете настроить дополнительные параметры и повторить процесс, если необходимо разделить сеть еще на подсети.
Обновление прошивки на роутере TP-Link ЛДС
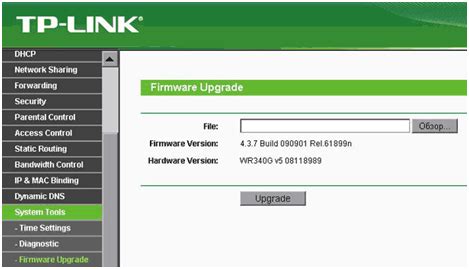
- Подготовьте устройство для обновления. Убедитесь, что у вас есть последняя версия прошивки на сайте TP-Link для вашей модели роутера. Также убедитесь, что у вас есть доступ к интернету и запасной источник питания для роутера.
- Скачайте последнюю версию прошивки с официального сайта TP-Link. Обычно файл прошивки имеет расширение .bin или .img.
- Подключитесь к роутеру по Ethernet-кабелю или Wi-Fi.
- Откройте веб-браузер и введите IP-адрес вашего роутера. Обычно это 192.168.1.1 или 192.168.0.1. Нажмите Enter, чтобы открыть веб-интерфейс роутера.
- Войдите в настройки роутера, используя свои учетные данные (обычно это admin/admin).
- Перейдите на вкладку "Настройки" или "Обслуживание". Здесь вы должны найти раздел "Обновление прошивки" или "Файл прошивки".
- Найдите и выберите скачанный файл прошивки на вашем компьютере.
- Нажмите кнопку "Обновить" или "Загрузить".
- Дождитесь завершения процесса обновления. Это может занять некоторое время, поэтому не отключайте питание роутера и не закрывайте веб-интерфейс.
- После успешного обновления прошивки роутер автоматически перезагрузится. Подождите несколько минут, чтобы роутер полностью загрузился.
Теперь вы успешно обновили прошивку на роутере TP-Link ЛДС. Рекомендуется перепроверить настройки роутера и провести тестирование сети, чтобы убедиться в стабильной работе устройства.



