Ноутбуки Apple, благодаря своему стильному дизайну и высокому качеству, пользуются популярностью среди пользователей. Однако, иногда может возникнуть потребность увеличить размер экрана для более комфортного просмотра информации. В этой статье мы рассмотрим несколько простых способов, которые помогут вам увеличить экран на вашем ноутбуке Apple.
Первым способом является использование функции "Масштабирование". Для этого откройте меню "Настройки" и выберите вкладку "Доступность". Затем перейдите в раздел "Дисплей" и включите опцию "Масштабирование". Вы сможете выбрать необходимый уровень масштабирования и увеличить размеры элементов интерфейса.
Вторым способом является использование сочетания клавиш на клавиатуре. Удерживайте клавишу "Command" и одновременно нажимайте "+" для увеличения масштаба экрана и "-" для его уменьшения. Этот метод позволит вам быстро изменять размер экрана в соответствии с вашими потребностями.
Если вы предпочитаете использовать трекпад или мышь, то третий способ для вас. Перейдите в меню "Настройки", выберите вкладку "Тракпад" или "Мышь" и откройте раздел "Масштабирование". Затем активируйте функцию "Масштабирование движением пальцев" и настройте чувствительность трекпада или мыши по вашему желанию. Теперь вы сможете масштабировать экран, просто двигая пальцами по трекпаду или колесиком мыши.
Увеличение экрана на ноутбуке Apple - это простая задача, которая позволит вам настроить размеры интерфейса на ваш вкус. Попробуйте эти способы и выберите наиболее удобный для вас. Наслаждайтесь большим экраном и комфортной работой с вашим ноутбуком Apple!
Настройка экрана
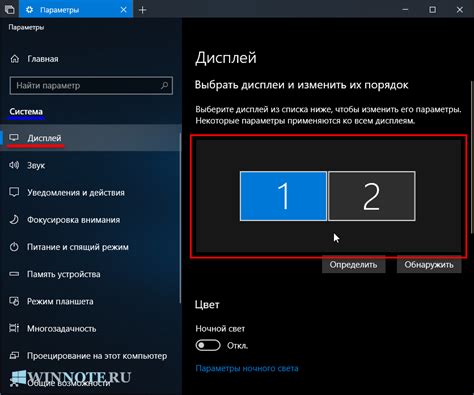
Настройка экрана на ноутбуке Apple может быть легкой и удобной задачей. Вот несколько простых способов, как увеличить экран на вашем MacBook:
1. Используйте горячие клавиши: нажмите и удерживайте клавишу "Command" и затем нажмите "+" или "-", чтобы увеличить или уменьшить масштаб содержимого экрана. Это удобно, когда вам нужно быстро настроить размеры текста или изображений.
2. Воспользуйтесь системными настройками: откройте меню "Apple" в верхнем левом углу экрана, выберите "Настройки системы" и затем перейдите в раздел "Дисплей". Здесь вы можете изменить разрешение экрана, а также установить режим "Масштабирование", чтобы увеличить содержимое на экране.
3. Используйте функцию "Приблизить" в приложениях: многие приложения, такие как Safari или Чтение, имеют функцию "Приблизить", которая позволяет увеличить масштаб отдельных веб-страниц или документов. Просто используйте жесты трекпада или прокрутку для изменения масштаба и получите более комфортное чтение или просмотр.
Настроить экран на ноутбуке Apple - это просто, и эти способы помогут вам улучшить просмотр и взаимодействие с вашим MacBook.
Использование горячих клавиш
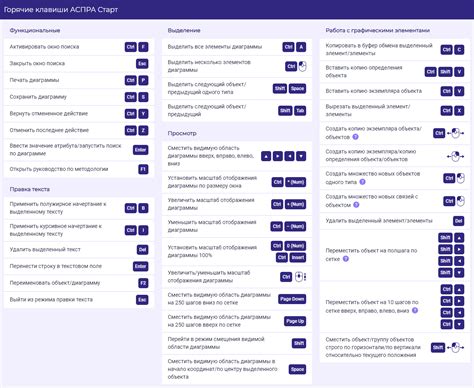
Ноутбуки Apple приходят с набором горячих клавиш, которые могут помочь вам увеличить экран и улучшить вашу работу и удобство пользования. Вот несколько полезных горячих клавиш:
| Горячая клавиша | Описание |
|---|---|
| Command + Shift + 3 | Сделать скриншот всего экрана |
| Command + Shift + 4 | Сделать скриншот выделенной области |
| Command + Shift + 5 | Открыть инструменты скриншота |
| Command + Control + F | Войти в полноэкранный режим всплывающего окна или приложения |
| Command + Control + D | Получить определение выделенного слова или фразы |
| Command + Option + D | Скрыть или показать Dock |
| Control + ↑ | Увеличить размер шрифта на странице |
| Control + ↓ | Уменьшить размер шрифта на странице |
Использование горячих клавиш может значительно улучшить ваш опыт работы на ноутбуке Apple и позволит вам более эффективно использовать его возможности.
Изменение масштаба в приложениях
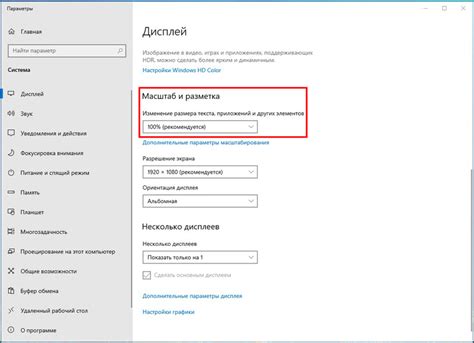
С помощью настроек операционной системы macOS вы можете изменять масштаб элементов интерфейса в приложениях на ноутбуке Apple. Это может быть полезно, если хотите увеличить размер шрифта, значков или других элементов для лучшей читаемости или более удобного использования.
Чтобы изменить масштаб в приложениях, выполните следующие шаги:
- Откройте меню "Apple" в верхнем левом углу экрана.
- Выберите пункт "Настройки системы".
- В открывшемся окне настройки системы выберите раздел "Доступность".
- В боковом меню выберите вкладку "Дисплей".
- Передвиньте ползунок масштабирования влево или вправо, чтобы увеличить или уменьшить масштаб интерфейса. Вы также можете выбрать один из предложенных вариантов масштаба.
- Изменения масштаба начнут действовать сразу после ваших настроек. Закройте окно настроек системы.
После этих действий все элементы интерфейса в приложениях на вашем ноутбуке Apple будут отображаться с выбранным вами масштабом. Если это вам не подходит, вы всегда можете вернуться к исходным настройкам масштаба или выбрать другой вариант масштаба.
Подключение внешнего монитора

Шаг 1: Убедитесь, что ваш ноутбук Apple поддерживает подключение внешнего монитора. В большинстве моделей MacBook и iMac есть порт Thunderbolt или HDMI, который позволяет подключить дополнительный экран.
Шаг 2: Приобретите необходимые адаптеры и кабели. В зависимости от модели вашего ноутбука и выбранного монитора, вам может потребоваться адаптер Thunderbolt-на-HDMI, Thunderbolt-на-VGA или другой подходящий адаптер.
Шаг 3: Подключите кабель от внешнего монитора к порту Thunderbolt или HDMI на вашем ноутбуке Apple.
Шаг 4: Включите внешний монитор и убедитесь, что он находится в режиме ожидания сигнала.
Шаг 5: На вашем ноутбуке Apple откройте меню Apple в левом верхнем углу и выберите "Параметры системы".
Шаг 6: В разделе "Мониторы" выберите вкладку "Расположение". Здесь вы увидите графическое представление всех подключенных мониторов.
Шаг 7: Перетащите иконку внешнего монитора так, чтобы она соответствовала его физическому расположению относительно встроенного экрана.
Шаг 8: Настройте разрешение и другие параметры внешнего монитора, в зависимости от ваших предпочтений.
Шаг 9: Нажмите кнопку "Применить" и закройте окно "Параметров системы". Ваш ноутбук Apple теперь должен отображаться как на встроенном, так и на внешнем мониторе.
Примечание: Если внешний монитор не отображается или не работает корректно, убедитесь, что адаптеры и кабели правильно подключены и что монитор включен в нужный режим.



