Качество звука в микрофоне на ноутбуке имеет огромное значение для проведения конференц-звонков, записи аудио и видео материалов. Встроенные микрофоны в ноутбуках обычно имеют низкую чувствительность, и иногда может возникнуть необходимость увеличить громкость звука.
Для увеличения звука в микрофоне на ноутбуке можно воспользоваться несколькими способами. Во-первых, можно регулировать громкость записи в настройках звука операционной системы. Во-вторых, можно использовать стороннюю программу для управления аудио на ноутбуке. И, наконец, можно приобрести внешний микрофон, который обеспечит более качественный звук и более высокую громкость.
Перед тем, как увеличивать звук в микрофоне на ноутбуке, рекомендуется проверить его состояние и работу. Возможно, проблема не в низкой громкости микрофона, а в его повреждении или неправильной конфигурации. Также следует учесть, что слишком высокая громкость микрофона может привести к перегрузке звука и искажениям.
Почему звук в микрофоне на ноутбуке может быть тихим

Когда звук в микрофоне на ноутбуке слишком тихий, это может создавать серьезные проблемы при использовании видео-чата, конференц-звонков или записи аудио. Есть несколько потенциальных причин, по которым звук в микрофоне может быть недостаточно громким:
1. Низкий уровень громкости: Проверьте уровень громкости вашего микрофона в настройках звука на компьютере. Возможно, что уровень громкости установлен на низкое значение. Попробуйте увеличить его до максимальной отметки.
2. Плохое качество микрофона: Если у вас низкокачественный микрофон, звук может быть тихим изначально. Для увеличения громкости в этом случае поможет только замена микрофона на более качественную модель.
3. Проблемы с драйверами: Убедитесь, что у вас установлены последние драйверы для звуковой карты и микрофона. Устаревшие драйверы могут вызывать проблемы со звуком.
4. Физические проблемы с микрофоном: Проверьте, нет ли физических повреждений на вашем микрофоне. Иногда разные повреждения, такие как трещины или поврежденные провода, могут влиять на громкость звука.
5. Программные проблемы: Некоторые программы могут иметь собственные настройки громкости для микрофона. Проверьте настройки приложения, которое вы используете для записи звука или проведения видео-чата.
Если вы попробовали все вышеперечисленные решения и звук в микрофоне на ноутбуке по-прежнему остается тихим, возможно, вам потребуется обратиться к специалисту по ремонту компьютеров или звука, чтобы проверить микрофон и настройки вашего устройства.
Неисправность микрофона

Если у вас есть проблемы с звуком в микрофоне на ноутбуке, возможно, устройство испытывает неисправности. Вот несколько возможных причин:
Повреждение кабеля: Проверьте, нет ли каких-либо видимых повреждений на кабеле микрофона. Если вы заметили обрывы или проколы, возможно, необходима замена кабеля. Попробуйте подключить другой микрофон, чтобы исключить возможность неисправности самого ноутбука.
Неправильные настройки звука: Убедитесь, что звук в микрофоне не выключен или не установлен на самый минимум. Проверьте настройки звука в операционной системе и убедитесь, что микрофон установлен как предпочтительное аудиоустройство записи.
Программное обеспечение: Проверьте наличие обновлений для драйверов аудиоустройств на официальном сайте производителя ноутбука. Устаревшие драйверы могут вызывать проблемы с работой микрофона.
Ограничения безопасности: Некоторые программы и операционные системы могут иметь ограничения безопасности, которые могут заблокировать доступ к микрофону. Проверьте настройки безопасности и разрешите доступ к микрофону для нужных приложений.
Если после всех проверок проблема с микрофоном на ноутбуке так и не исчезла, рекомендуется обратиться в сервисный центр для более детального анализа и ремонта устройства.
Уровень громкости микрофона
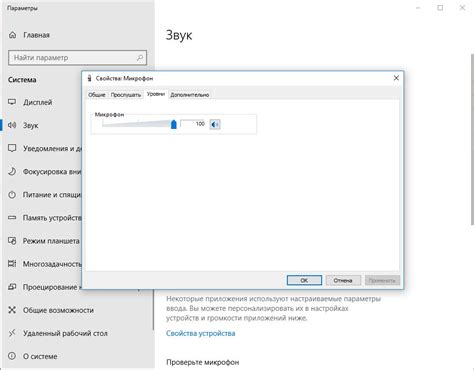
Уровень громкости микрофона на ноутбуке может быть не всегда достаточным для комфортного использования. Ниже приведены несколько способов увеличения громкости микрофона:
- Проверьте уровень громкости микрофона в системных настройках
- Используйте программное обеспечение для настройки звука
- Используйте внешний микрофон
- Проверьте микрофон на наличие повреждений
- Обратитесь к специалисту
В большинстве операционных систем можно регулировать уровень громкости микрофона. Откройте настройки звука и найдите раздел, отвечающий за микрофон. Проверьте, что уровень громкости установлен на максимальное значение.
Некоторые производители предлагают программное обеспечение, которое позволяет настроить уровень громкости микрофона более детально. Установите соответствующее программное обеспечение для своего ноутбука и проверьте возможности настройки громкости микрофона.
Если встроенный микрофон на ноутбуке не удовлетворяет вашим потребностям, рассмотрите возможность использования внешнего микрофона. Подключите внешний микрофон к ноутбуку и проверьте его уровень громкости. В большинстве случаев, внешние микрофоны имеют более высокую чувствительность и громкость, что позволит вам записывать звук более качественно.
Иногда низкий уровень громкости микрофона может быть вызван его повреждением. Проверьте микрофон на наличие физических повреждений, таких как трещины или поломки. Если вы обнаружите повреждения, рекомендуется заменить микрофон на новый.
Если вы испробовали все вышеперечисленные методы, но громкость микрофона все еще недостаточна, рекомендуется обратиться к специалисту или сервисному центру. Возможно, ваш ноутбук требует дополнительного настройки или ремонта.
Настройки звука в операционной системе
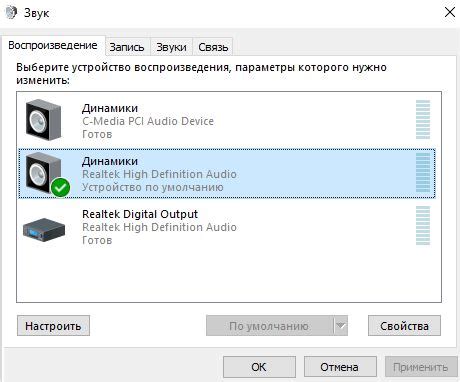
Для увеличения звука в микрофоне на ноутбуке, необходимо настроить соответствующие параметры звука в операционной системе.
1. Найдите и откройте раздел "Настройки звука" или "Звук и аудиоустройства" в меню управления операционной системы.
2. В открывшемся окне найдите вкладку "Запись" или "Микрофоны" и откройте ее.
3. В списке доступных микрофонов выберите тот, который используется на вашем ноутбуке.
4. Проверьте уровень громкости микрофона - он должен быть установлен на максимальное значение или близкое к нему.
5. При необходимости включите опцию "Усиление микрофона" или "AGC" (Automatic Gain Control), чтобы автоматически увеличить громкость сигнала с микрофона при записи звука.
6. При наличии других параметров, связанных со звуком или микрофоном, ознакомьтесь с их описанием и настройками. Возможно, вам потребуется изменить какие-то другие параметры для достижения желаемого уровня громкости.
7. После завершения настройки параметров сохраните изменения и закройте окно настроек звука.
Теперь звук в микрофоне на вашем ноутбуке должен быть увеличен. Если после выполнения указанных действий уровень громкости все еще недостаточный, проверьте микрофон на наличие физических препятствий, перезагрузите компьютер и повторите настройки звука.
Проблемы с драйверами звуковой карты
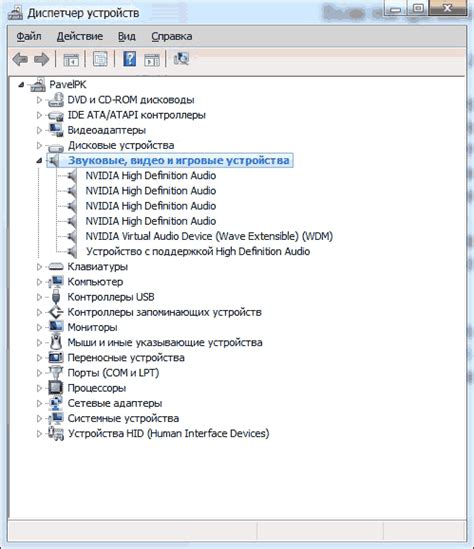
Если драйверы не установлены или устарели, это может привести к низкому уровню звука в микрофоне. Чтобы проверить и обновить драйверы звуковой карты, можно сделать следующее:
- Откройте «Диспетчер устройств», нажав правой кнопкой мыши на значок «Мой компьютер» или «Этот компьютер» и выбрав «Управление».
- В меню «Управление» найдите и выберите «Диспетчер устройств».
- Разверните раздел «Звук, видео и игры».
- Найдите свою звуковую карту, нажмите правой кнопкой мыши на ее название и выберите «Обновить драйвер».
- Если вам будет предложено искать драйверы автоматически, выберите эту опцию и дождитесь завершения поиска и установки.
После обновления драйверов перезагрузите компьютер и проверьте, увеличился ли уровень звука в микрофоне. Если проблема остается, можно попробовать загрузить последнюю версию драйверов с официального сайта производителя вашего ноутбука или звуковой карты.
Установка новых драйверов может помочь решить проблемы с низким уровнем звука в микрофоне и улучшить качество записи аудио.
Использование внешнего микрофона

Если вы столкнулись с проблемой низкого звука на встроенном микрофоне ноутбука, то одним из решений может быть использование внешнего микрофона. Внешний микрофон позволит значительно улучшить качество звука и повысить его громкость.
Чтобы использовать внешний микрофон, вам понадобится порт для подключения микрофона. Обычно на ноутбуках присутствует разъем 3,5 мм, похожий на разъем для наушников. Если ваш ноутбук не имеет такого разъема, вам возможно потребуется использовать адаптер или подключить микрофон через USB.
После того, как вы подключили внешний микрофон, вам необходимо настроить его на компьютере. Для этого выполните следующие шаги:
- Откройте панель управления звуком, нажав правой кнопкой мыши на значок звука на панели задач и выбрав "Звуки".
- На вкладке "Запись" найдите внешний микрофон в списке доступных устройств.
- Щелкните правой кнопкой мыши по микрофону и выберите "Сделать дефолтным".
- Нажмите на кнопку "Свойства" и настройте уровень громкости и другие параметры в соответствии с вашими предпочтениями.
- Щелкните "Применить" и "ОК", чтобы сохранить изменения.
Теперь ваш ноутбук должен использовать внешний микрофон для записи звука. Проверьте его работу, запустив программу для записи звука или проведя тестовый звонок.
Если все работает корректно, вы должны обнаружить значительное улучшение качества звука и увеличение его громкости при использовании внешнего микрофона на вашем ноутбуке.



