Microsoft Excel - это инструмент, который широко используется для работы с большим объемом данных. Однако, иногда в процессе работы возникает необходимость увеличить размер готовой таблицы в Excel. В этой статье мы рассмотрим несколько способов, которые помогут вам изменить размер таблицы и справиться с непредвиденными сложностями.
Первым способом является использование функции "Вставить". Для этого выделите последний столбец или строку таблицы, которую хотите увеличить, щелкнув на заголовке столбца или строки. Затем кликните правой кнопкой мыши и выберите опцию "Вставить". Выберите, сколько столбцов или строк нужно добавить, и нажмите "OK". В результате таблица увеличится на указанное количество столбцов или строк, и вы сможете продолжить работу с более широкой или длинной таблицей.
Вторым способом является изменение размера столбцов или строк вручную. Для этого выделите столбцы или строки, которые хотите увеличить, кликнув на заголовки. Затем наведите указатель мыши на границу между двумя заголовками столбцов или строк и кликните на нее. Удерживая мышь, перетащите границу вправо или вниз, чтобы увеличить размер выбранных столбцов или строк. Отпустите мышь, когда достигнете нужного размера. Таким образом, вы сможете легко настроить размеры таблицы, чтобы лучше соответствовать вашим потребностям.
Используя эти простые и удобные способы, вы сможете увеличить размер готовой таблицы в Excel и продолжить работу с данными без лишних сложностей. Помните, что у Excel есть множество других полезных функций, которые помогут вам эффективно управлять данными и решать различные задачи. Используйте эти знания и станьте настоящим экспертом в работе с таблицами и данными в Excel!
Увеличение размера таблицы в Excel: советы и рекомендации
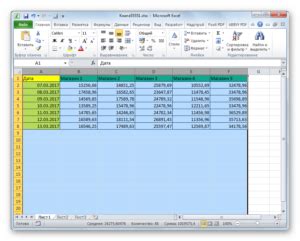
1. Использование функции "Расширить"
Одним из самых простых способов увеличить размер таблицы в Excel является использование функции "Расширить". Чтобы воспользоваться этой функцией, достаточно поместить курсор на границу таблицы, и в появившемся значке "Расширить" (квадрат с четырьмя маленькими квадратиками) провести мышью в нужном направлении, увеличивая тем самым размер таблицы.
2. Вставка строк и столбцов
Если вам требуется добавить несколько строк или столбцов к уже существующей таблице, вы можете воспользоваться функцией "Вставить". Чтобы добавить строку, достаточно выделить необходимое количество строк под заголовком и нажать правую кнопку мыши. Затем в появившемся контекстном меню выберите "Вставить". Аналогичным образом можно добавить столбцы.
3. Изменение размеров ячеек
Если вам необходимо увеличить размер конкретной ячейки, вы можете воспользоваться функцией "Изменить размеры ячеек". Чтобы изменить размер ячейки, щелкните на нее, затем зажмите правую кнопку мыши и выберите "Изменить размер ячеек" в контекстном меню. В появившемся диалоговом окне вы можете задать новый размер ячейки.
Будьте внимательны, при изменении размера ячейки вы можете потерять часть данных, которые не помещаются в новый размер ячейки.
Это были лишь несколько способов увеличить размер таблицы в Excel. Следуйте этим рекомендациям, чтобы с легкостью изменять размеры таблиц и эффективно работать с данными.
Расширение ширины и высоты таблицы в Excel
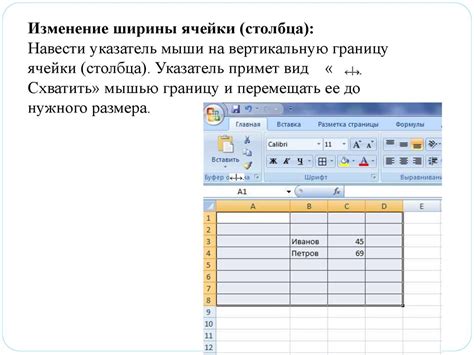
Excel предоставляет возможность увеличить размер готовой таблицы, чтобы вместить больше данных или сделать ее более удобной для чтения. В этом разделе мы рассмотрим, как расширить ширину и высоту таблицы.
Расширение ширины таблицы:
1. Выделите столбцы, которые вам необходимо расширить. Для этого щелкните на заголовке столбца, зажмите левую кнопку мыши и переместите курсор вправо или влево, выбирая необходимые столбцы.
2. Переместите курсор к правому краю одного из выбранных столбцов до тех пор, пока он не примет форму двусторонней стрелки.
3. Когда курсор примет форму двусторонней стрелки, щелкните и перетащите правый край столбца вправо или влево для изменения его ширины. Вы можете также задать точную ширину столбца в поле "Ширина столбца" на панели инструментов или в контекстном меню.
Совет: Если у вас выбрано несколько столбцов, изменение ширины одного из них автоматически применится ко всем выбранным столбцам.
Расширение высоты таблицы:
1. Выделите строки, которые вам необходимо расширить. Для этого щелкните на заголовке строки, зажмите левую кнопку мыши и переместите курсор вверх или вниз, выбирая необходимые строки.
2. Переместите курсор к нижнему краю одной из выбранных строк до тех пор, пока он не примет форму двусторонней стрелки.
3. Когда курсор примет форму двусторонней стрелки, щелкните и перетащите нижний край строки вверх или вниз для изменения ее высоты. Вы можете также задать точную высоту строки в поле "Высота строки" на панели инструментов или в контекстном меню.
Совет: Если у вас выбрано несколько строк, изменение высоты одной из них автоматически применится ко всем выбранным строкам.
Теперь вы знаете, как увеличить размер готовой таблицы в Excel, чтобы сделать ее удобнее для работы с данными.



