Microsoft Word – это один из самых популярных текстовых редакторов, который широко используется для создания и редактирования различных документов. Одной из проблем, с которой могут столкнуться пользователи, является появление висячей строки. Висячая строка – это одиночное слово или небольшой фрагмент текста, которые остаются в конце строки и переносятся на следующую строку, что искажает внешний вид документа. В этой статье мы рассмотрим несколько способов удалить висячую строку в Word, если она не убирается.
Передвигаем висячую строку в предыдущий абзац. Если висячая строка не убирается при обычном удалении символов, можно попробовать перенести ее в предыдущий абзац. Для этого необходимо разместить курсор в конце строки перед висячей строкой и нажать клавишу «Backspace» (удаление символа перед курсором). В результате висячая строка переместится в предыдущий абзац, и проблема будет решена.
Удаляем висячую строку с помощью форматирования абзацев. Другой способ удалить висячую строку состоит в использовании функции форматирования абзацев в Word. Для этого необходимо разместить курсор в конце строки перед висячей строкой и выбрать вкладку «Разметка страницы». Затем нужно найти раздел «Абзац», открыть его и найти опцию «Продолжение следующего абзаца». Снятие флажка с этой опции должно привести к удалению висячей строки.
Используем функцию автоматического переноса текста. Если предыдущие способы не помогли, можно воспользоваться функцией автоматического переноса текста. Для этого необходимо разместить курсор в начале строки с висячей строкой и выбрать вкладку «Разметка страницы». Затем нужно найти раздел «Абзац», открыть его и найти опцию «Автоматический перенос». Установка флажка на этой опции должна привести к автоматическому переносу висячей строки на предыдущую строку, что позволит ее удалить.
Что делать, если в Word осталась висячая строка после удаления содержимого?
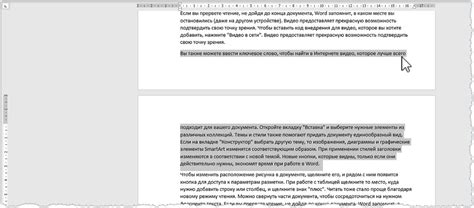
Иногда при удалении содержимого в Word может возникнуть проблема висячей строки, когда пустая строка остается на странице и мешает ее правильному форматированию. Чтобы избавиться от этой неприятной ситуации, попробуйте следующие методы:
1. Удалить лишние пробелы:
Часто висячая строка возникает из-за наличия пробелов или пустых абзацев. Перейдите к концу строки перед висячей строкой и нажмите клавишу Backspace до тех пор, пока вся строка не будет удалена.
2. Проверить разрывы страниц:
В некоторых случаях висячая строка может быть связана с разрывом страницы. Щелкните правой кнопкой мыши на висячей строке и выберите пункт "Свойства абзаца". Убедитесь, что установлено значение "Не делать разрыв страницы до и после абзаца".
3. Исправить настройки параграфа:
Возможно, проблема связана с настройками параграфа, которые мешают удалению висячей строки. Щелкните правой кнопкой мыши на висячей строке, выберите пункт "Свойства абзаца" и убедитесь, что нет установленных отступов или других настроек, которые могут вызывать эту проблему.
4. Использовать функцию "Очистить форматирование":
Если проблема с висячей строкой остается, можно попробовать использовать функцию "Очистить форматирование" в Word. Выделите весь текст документа, перейдите во вкладку "Главная" и нажмите на кнопку "Очистить форматирование". Это удалит все форматирование и, возможно, поможет избавиться от висячей строки.
Если ни один из этих методов не помог, попробуйте скопировать содержимое документа в новый файл Word. Это должно помочь избавиться от висячей строки и сохранить содержимое без проблем.
Будьте внимательны при удалении содержимого в Word и следите за тем, чтобы не оставлять висячих строк, которые могут повлиять на правильное отображение страницы. Использование описанных методов поможет избавиться от этой проблемы и сохранить документ в нужном формате.
Проверьте настройки абзаца
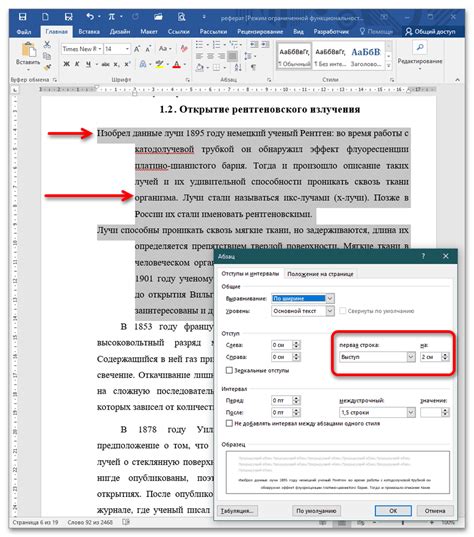
Когда висячая строка не удаляется из документа Word, первым делом необходимо проверить настройки абзаца. В некоторых случаях проблема может быть связана с неправильно установленными параметрами форматирования.
Вот несколько шагов, которые помогут вам проверить и откорректировать настройки абзаца:
- Выберите висячую строку в документе Word.
- Нажмите правой кнопкой мыши на выбранной строке и выберите пункт "Абзац" в контекстном меню.
- В открывшемся диалоговом окне "Абзац" перейдите на вкладку "Отступы и интервалы".
- Убедитесь, что значение поля "Первая строка" равно нулю.
- Если значение отличается от нуля, измените его на ноль и нажмите кнопку "ОК".
После выполнения этих шагов висячая строка должна исчезнуть из вашего документа Word. Если проблема остается, стоит также проверить другие форматирования абзаца, такие как высота строки и межстрочный интервал.
Если все вышеуказанные методы не помогли удалить висячую строку, возможно, проблема связана с другими элементами форматирования документа. В таком случае рекомендуется обратиться к специалисту по работе с Word или применить другие методы удаления висячей строки.
Измените размер шрифта
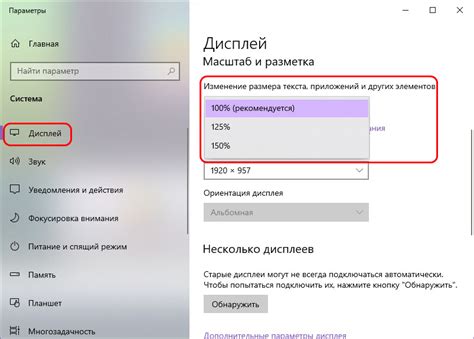
Если вы хотите изменить размер шрифта в вашем документе Word, следуйте этим шагам:
- Выделите текст: Выберите текст, в котором вы хотите изменить размер шрифта.
- Откройте панель "Шрифт": На вкладке "Главная" найдите панель "Шрифт" и нажмите на кнопку с маленьким стрелкой вниз, расположенную рядом с названием шрифта.
- Выберите новый размер: В открывшемся меню выберите новый размер шрифта.
Вы также можете быстро изменить размер шрифта, используя команды на панели "Шрифт". На панели вы можете найти кнопки «Увеличить размер шрифта» и «Уменьшить размер шрифта», которые позволяют быстро изменять размер шрифта в выделенном тексте.
Не забывайте сохранять изменения в документе, чтобы они применялись при открытии его снова.
Убедитесь, что изменение размера шрифта улучшает читаемость и визуальное восприятие вашего документа Word.
Используйте команду "Убрать форматирование"
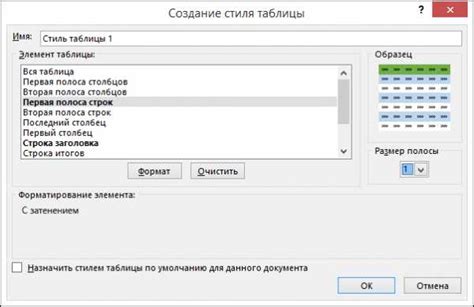
Если вы не можете удалить висячую строку в Word, попробуйте воспользоваться командой "Убрать форматирование". Эта команда позволяет удалить все форматирование из выделенного текста, включая нежелательную строку.
Чтобы использовать команду "Убрать форматирование", выполните следующие шаги:
- Выделите весь текст, включая висячую строку.
- Откройте вкладку "Главная" в верхней части экрана.
- В разделе "Стили" найдите кнопку "Убрать форматирование" и нажмите на нее.
- После этого все форматирование, включая висячую строку, будет удалено, и текст будет выглядеть так, как будто он был введен без использования какого-либо форматирования.
Если команда "Убрать форматирование" не решает проблему с висячей строкой, попробуйте также использовать команду "Удалить форматирование", которая полностью удалит все форматирование из текста, включая шрифты, размеры и выравнивание. Чтобы воспользоваться этой командой, следуйте тем же шагам, что и для команды "Убрать форматирование".
Обновите версию Word или восстановите установку
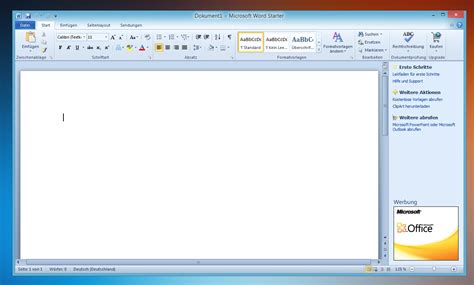
Если висячая строка не удаляется даже после применения различных методов, возможно, причина в старой версии программы или повреждении установки. Попробуйте следующие рекомендации:
| 1. | Проверьте, доступна ли более новая версия Microsoft Word. Возможно, разработчики выпустили обновление, которое исправляет данную проблему. |
| 2. | Перейдите на официальный сайт Microsoft и загрузите самую свежую версию Word. Установите ее, перезагрузите компьютер и проверьте, удалось ли устранить проблему. |
| 3. | В случае, если вы не можете обновить версию Word, возможно, проблема связана с поврежденной установкой программы. Попробуйте восстановить установку Word. |
| 4. | Зайдите в раздел "Установка и удаление программ" в настройках компьютера и найдите Microsoft Word. Выберите опцию "Изменить" или "Восстановить", а затем следуйте инструкциям на экране. |
| 5. | Если ни одно из вышеперечисленных действий не помогло, попробуйте полностью удалить Word и затем выполнить чистую установку программы. |
Не забудьте сохранить все важные файлы и создать резервную копию данных перед выполнением любых изменений в программе.



