Желтый экран на ноутбуке - это довольно распространенная проблема, с которой могут столкнуться многие пользователи. Эта проблема может быть вызвана разными причинами, от настроек дисплея до неисправностей оборудования. Но не волнуйтесь, в этой статье мы расскажем вам о нескольких способах, как исправить желтый экран на ноутбуке и вернуть нормальные цвета.
Первым шагом, который вы можете предпринять, это проверить настройки дисплея на вашем ноутбуке. Для этого зайдите в меню настроек и найдите пункт "Яркость и цвета". Убедитесь, что яркость и контрастность установлены на оптимальные значения. Попробуйте изменить эти параметры и посмотрите, изменится ли цвет экрана.
Если настройки дисплея не помогли, то следующим шагом можно попробовать исправить желтый экран с помощью калибровки цветов. Калибровка цветов поможет настроить оттенки и насыщенность цветов на вашем ноутбуке. Для этого найдите в настройках пункт "Калибровка цветов" и следуйте инструкциям на экране. В результате цвета на вашем ноутбуке должны стать более точными и естественными.
Однако, если ни настройки дисплея, ни калибровка цветов не помогли исправить желтый экран, то проблема, скорее всего, связана с аппаратной неисправностью. В этом случае, лучше обратиться к специалистам или сервисному центру для диагностики и ремонта вашего ноутбука. Они смогут определить точную причину проблемы и предложить вам соответствующее решение.
Как избавиться от желтого экрана на ноутбуке?

Желтый экран на ноутбуке может быть вызван различными причинами, такими как неправильные настройки дисплея, проблемы с настройками видеокарты или присутствие вредоносного программного обеспечения. Если вы столкнулись с желтым экраном на своем ноутбуке, вот несколько методов, которые могут помочь вам решить эту проблему.
1. Проверьте настройки цвета дисплея. В некоторых случаях желтый экран может быть вызван неправильными настройками цвета. Откройте настройки дисплея и убедитесь, что они установлены на значения по умолчанию или настройте цветовую гамму снова.
2. Обновите драйверы видеокарты. Устаревшие или неправильно установленные драйверы видеокарты могут быть одной из причин желтого экрана. Проверьте наличие последних версий драйверов на сайте производителя вашей видеокарты и установите их, если это необходимо.
3. Запустите антивирусное программное обеспечение. Вредоносное программное обеспечение может вызывать различные проблемы соответствия цветов на экране, включая желтый экран. Запустите полное сканирование вашего ноутбука с помощью антивирусной программы и удалите все обнаруженные угрозы.
4. Проверьте подключенные устройства. Некоторые внешние устройства, такие как мониторы или проекторы, могут влиять на отображение цветов на экране ноутбука. Отключите все подключенные устройства и проверьте, исчезнет ли желтый экран. Если да, то подключайте устройства по одному и проверяйте, при каком-то конкретном подключении экран становится желтым.
5. Обратитесь к профессионалам. Если все вышеперечисленные методы не помогли решить проблему с желтым экраном, возможно, проблема связана с аппаратными неполадками. В этом случае рекомендуется обратиться к сертифицированному специалисту или авторизованному сервисному центру для диагностики и ремонта.
Опробуйте эти методы по очереди, пока не найдете подходящее решение для вашего ноутбука. Помните, что некоторые методы могут потребовать определенных навыков или технической экспертизы, поэтому, если у вас возникнут сомнения, лучше обратиться за помощью к профессионалам.
Проверьте соединения и кабели

Если на вашем ноутбуке экран стал желтого оттенка, первым делом следует проверить соединения и кабели.
Начните с того, чтобы убедиться в надежности подключения шнура питания к ноутбуку и розетке. Попробуйте разъединить и снова подключить их, убедившись, что контакты находятся в правильных позициях.
Также стоит проверить подключение видеокабеля между ноутбуком и монитором или телевизором, если вы используете внешний дисплей. Убедитесь, что кабель надежно вставлен и не поврежден.
Если вы используете HDMI-кабель для подключения внешнего дисплея, удостоверьтесь, что кабель работает исправно. Попробуйте подключить другой HDMI-кабель или проверьте этот кабель, подключив его к другому устройству.
Если после проверки соединений и кабелей экран все еще остается желтым, пользуйтесь другой рекомендованный метод исправления, описанный в нашей статье.
Установите и обновите драйверы для видеокарты
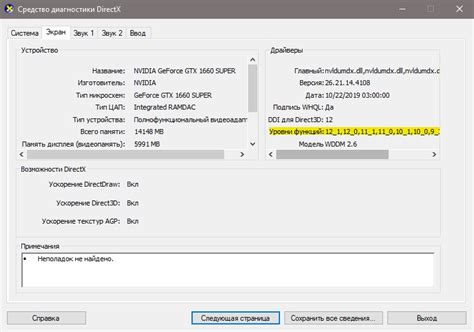
Желтый экран на ноутбуке может быть вызван устаревшими или поврежденными драйверами для видеокарты. Чтобы исправить эту проблему, вам необходимо установить или обновить драйверы на своем устройстве.
Для начала определите модель вашей видеокарты. Вы можете найти эту информацию в меню "Управление устройствами" или на сайте производителя вашего ноутбука. После определения модели можно перейти к официальному сайту производителя видеокарты и загрузить последние версии драйверов.
| Шаги для установки и обновления драйверов: |
|---|
| 1. Зайдите на официальный сайт производителя видеокарты. |
| 2. Найдите раздел "Поддержка" или "Поддержка и драйверы". |
| 3. Введите модель вашей видеокарты в поисковой строке или выберите ее из списка. |
| 4. Перейдите на страницу загрузки драйверов для выбранной модели. |
| 5. Скачайте последнюю версию драйвера, совместимую с операционной системой вашего ноутбука. |
| 6. Запустите установочный файл и следуйте инструкциям на экране. |
После установки новых драйверов перезагрузите ноутбук. В большинстве случаев это решает проблему желтого экрана и восстанавливает нормальное отображение на вашем устройстве. Если проблема остается, попробуйте повторить процесс установки драйверов или свяжитесь с технической поддержкой производителя вашего ноутбука.
Измените цветовую гамму и настройки экрана

Если у вас на ноутбуке появился желтый экран, прежде всего, попробуйте изменить цветовую гамму и настройки экрана. Возможно, проблема связана с неправильными параметрами, которые легко исправить.
Вот несколько шагов, которые помогут вам настроить экран:
1. Регулировка яркости и контрастности Проверьте настройки яркости и контрастности на вашем ноутбуке. Убедитесь, что они настроены на оптимальный уровень. Если яркость слишком высокая, экран может выглядеть желтым. Попробуйте уменьшить яркость и посмотреть, изменится ли цвет экрана. |
2. Калибровка цветов В операционной системе Windows вы можете воспользоваться функцией калибровки цветов, чтобы исправить отклонения от нормы. Перейдите в "Параметры отображения" и выберите "Настройка цвета". Следуйте инструкциям на экране, чтобы отрегулировать цвета и устранить желтый оттенок. |
3. Проверка кабеля Если у вас подключен внешний монитор или используется HDMI-кабель, возможно, проблема связана с неправильным подключением или поврежденным кабелем. Проверьте, правильно ли подключен кабель и нет ли на нем повреждений. Если возможно, попробуйте использовать другой кабель и убедитесь, что он работает исправно. |
Если после изменения цветовой гаммы и настроек экрана проблема с желтым экраном остается, то возможно, это свидетельствует о более серьезной проблеме с аппаратной частью ноутбука. В этом случае, рекомендуется обратиться к специалисту для дальнейшей диагностики и ремонта.
Очистите экран и проверьте наличие пыли и грязи

Если экран вашего ноутбука стал желтым, возможно, проблема кроется в наличии пыли и грязи на поверхности экрана. Начните с тщательной очистки экрана, чтобы убедиться, что это не вызвано зафиксированными частицами пыли или грязью.
Для начала, выключите ноутбук и отсоедините его от источника питания. Затем используйте мягкую, негорючую ткань или специальную салфетку для очистки экрана. Помните, что использование грубых материалов или домашних химикатов может нанести повреждения экрану, поэтому будьте осторожны.
Нанесите небольшое количество очищающего раствора на ткань или салфетку, а затем нежно протрите экран круговыми движениями. Избегайте нажима на экран слишком сильно, чтобы не повредить его. Если на экране есть упрямые пятна или пыль, можно использовать специальные чистящие средства для экранов, следуя инструкциям производителя.
После того, как вы очистили экран, внимательно осмотрите его наличие пыли и грязи между экраном и корпусом ноутбука. Если вы заметите такие оседания, можно использовать сжатый воздух или мягкую кисть для удаления их.
Проверьте, не осталось ли следов пыли или грязи на экране после очистки. Если проблема с желтым экраном не исчезла, возможно, причина кроется в других факторах. В таком случае, рекомендуется обратиться к специалисту для проведения более глубокой диагностики и ремонта.
Подводя итог, очистка экрана и удаление пыли и грязи могут помочь исправить проблему с желтым экраном на вашем ноутбуке. После проведения этой процедуры рекомендуется регулярно поддерживать чистоту экрана, чтобы избежать повторной появления желтого оттенка.
Обратитесь в сервисный центр для профессиональной помощи

Если вы попытались исправить желтый экран на ноутбуке, но проблема не исчезла, возможно, вам понадобится помощь специалистов. Обратитесь в сервисный центр, где опытные технические специалисты смогут определить и устранить причину проблемы.
Врачи гораздо лучше знают о здоровье нашего тела, также и сервисные центры компетентны в ремонте и обслуживании техники. Квалифицированный персонал сможет провести диагностику вашего ноутбука, выявить неисправности и предложить наилучшее решение.
Обратившись за профессиональной помощью, вы экономите свое время и силы, так как эксперты знают, как справиться с подобными проблемами наиболее эффективно и безопасно. Они обладают необходимыми инструментами и знаниями, чтобы оперативно устранить желтый экран вашего ноутбука.
Не стоит беспокоиться и пытаться ремонтировать ноутбук самостоятельно, если у вас нет опыта и навыков в этой области. Неправильные действия могут привести к серьезным повреждениям или даже поломке ноутбука. Поэтому доверьте решение проблемы профессионалам.
Не забывайте, что внешний вид экрана может быть связан не только с желтым оттенком, но и с другими проблемами, такими как разрывы матрицы, неисправности подсветки или драйверов. В сервисном центре вы получите полную диагностику устройства и все необходимые рекомендации для его восстановления.
Итак, если вы столкнулись с желтым экраном на ноутбуке и все ваши действия не привели к положительному результату, не стесняйтесь обратиться в сервисный центр для профессиональной помощи. Это самый надежный и безопасный способ вернуть вашему ноутбуку идеальное отображение и наслаждаться работой без неприятных визуальных дефектов.



