Роутер является неотъемлемой частью современной домашней сети, и его перезагрузка может быть необходима по разным причинам: для устранения некоторых технических проблем, повышения производительности или просто для обновления настроек. В данной статье мы расскажем вам, как перезагрузить роутер скайнет в несколько простых шагов.
Первым шагом для перезагрузки роутера скайнет является нахождение кнопки «Перезагрузить» на задней панели устройства. Обычно она располагается рядом с разъемом питания или в непосредственной близости от него. Кнопка обычно имеет надпись "Reset" или "Reboot" и может быть выполнена в виде небольшого отверстия, требующего специального инструмента для нажатия.
После того, как вы нашли кнопку «Перезагрузить», возьмите острый предмет, такой как шариковая ручка или скрепка, и нажмите на неё и удерживайте нажатой в течение нескольких секунд. Обычно для перезагрузки роутера скайнет достаточно нажать и удерживать кнопку в течение 10-15 секунд. После этого устройство должно автоматически начать процесс перезагрузки. Подождите несколько минут, пока роутер полностью перезагрузится и начнет обслуживать вашу сеть.
Почему нужно перезагрузить роутер скайнет

1. Улучшение производительности: После длительного использования роутер может начать работать медленно или нестабильно. Перезагрузка роутера поможет освободить ресурсы и улучшить его производительность.
2. Устранение ошибок: В процессе работы роутера могут возникать технические ошибки, которые могут привести к проблемам с интернет-соединением. Перезагрузка роутера помогает временно устранить такие ошибки и восстановить работу устройства.
3. Обновление настроек: В некоторых случаях, после внесения изменений в настройки роутера, может потребоваться его перезагрузка для применения изменений. Это может быть полезно, если вы хотите изменить пароль для доступа к сети или настроить новое подключение.
4. Установка обновлений: Перезагрузка роутера также может потребоваться для установки обновлений программного обеспечения, предоставляемых производителем. Это позволяет обновить функциональность и исправить возможные уязвимости безопасности.
Важно отметить, что перезагрузка роутера скайнет не должна быть единственным способом решения проблем с интернет-соединением. Если проблема сохраняется и после перезагрузки роутера, необходимо обратиться к провайдеру услуг для получения дополнительной поддержки и решения проблемы.
Как правильно перезагрузить роутер SkyNet
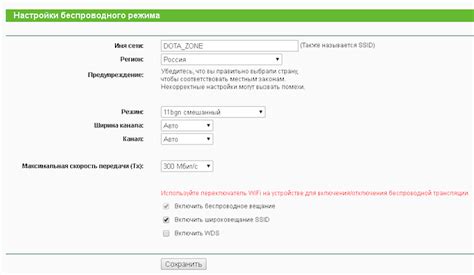
Перезагрузка роутера SkyNet может помочь в решении ряда проблем со скоростью интернета, соединением или настройками Wi-Fi. Если у вас возникли проблемы с работой роутера, выполнение перезагрузки может быть первым шагом для исправления ситуации. В этой статье мы расскажем, как правильно перезагрузить роутер SkyNet.
Шаг 1: Найдите кнопку "Включения" роутера. Обычно она находится сзади или сбоку устройства, и помечена пиктограммой в виде включенного или выключенного кружка.
Шаг 2: Нажмите и удерживайте кнопку "Включения" роутера в течение 10-15 секунд, пока не произойдет отключение питания. На экране может появиться сообщение о выключении устройства.
Шаг 3: Подождите несколько секунд, затем нажмите кнопку "Включения" снова, чтобы включить роутер. Дождитесь, пока все индикаторы на передней панели устройства загорятся или начнут мигать.
Шаг 4: После включения роутера, дождитесь установления стабильного соединения и проверьте, работает ли интернет. Если проблема остается, вы можете попробовать выполнить повторную перезагрузку или обратиться в службу технической поддержки провайдера.
Теперь вы знаете, как правильно перезагрузить роутер SkyNet. Помните, что перезагрузка является стандартной процедурой, которая помогает восстановить работоспособность устройства. Этот простой шаг может быть полезным инструментом для устранения некоторых проблем с сетью и интернетом.
Шаг 1: Подготовка к перезагрузке

Перед тем как начать процесс перезагрузки роутера скайнет, необходимо выполнить несколько простых подготовительных шагов. Эти шаги помогут вам избежать потери данных и возможных проблем во время перезагрузки.
1. Сохраните все данные |
Перед перезагрузкой роутера убедитесь, что все ваши данные сохранены. Если у вас есть активные загрузки или работающие приложения, закройте их и сохраните все нужные файлы. Перезагрузка роутера может привести к потере данных, если они не сохранены. |
2. Запишите настройки роутера |
Перед перезагрузкой рекомендуется записать текущие настройки роутера. Это поможет вам легко восстановить настройки после перезагрузки. Обычно в настройках роутера есть раздел "Backup" или "Сохранение", где вы можете сохранить настройки на своем компьютере. |
3. Отключите все устройства |
Перед перезагрузкой роутера рекомендуется отключить все устройства, подключенные к нему. Это поможет избежать возможных проблем во время перезагрузки и упростит процесс. |
Шаг 2: Отключение питания роутера
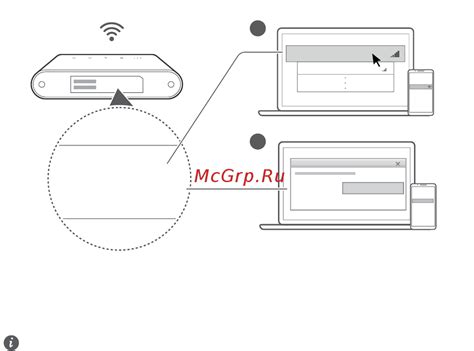
Перед перезагрузкой роутера необходимо отключить его от электропитания. Найдите кабель, который подключен к задней части роутера и ведущий к розетке. Тщательно выдерните этот кабель из розетки, чтобы полностью отключить роутер.
Убедитесь, что светодиодные индикаторы на роутере выключены и роутер перестал работать. Теперь вы можете смело переходить к следующему шагу - подключению питания роутера.
Шаг 3: Подождите некоторое время
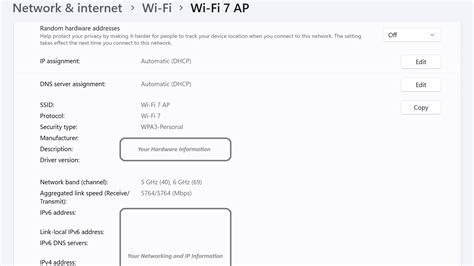
После того как вы нажали кнопку "Перезагрузить" в настройках роутера, дайте ему некоторое время для перезагрузки. Обычно процесс занимает около 1-2 минут.
В этот момент важно не отключать или перезагружать роутер снова, так как это может повредить его работу и привести к неполадкам в сети.
Во время перезагрузки роутера вы можете видеть мигающие индикаторы или лампы на передней панели устройства. Это означает, что роутер выполняет свои функции и настраивается для обеспечения стабильной работы вашей сети.
Пожалуйста, будьте терпеливы и дождитесь завершения перезагрузки роутера. Когда процесс будет завершен, роутер будет готов к работе, и вы сможете продолжить пользоваться интернетом без проблем.
Шаг 4: Подключение питания роутера

Перед тем как начинать настраивать роутер SkyNet, убедитесь, что устройство подключено к источнику питания. Для этого необходимо:
1. Проверить наличие комплектного адаптера питания
Убедитесь, что в комплекте с роутером поставляется адаптер питания с соответствующими характеристиками и разъемом, который подходит для вашей модели роутера.
2. Подключить адаптер питания к роутеру
Вставьте один конец адаптера питания в разъем питания на задней панели роутера, а другой конец - в розетку электросети.
3. Включить питание
После подключения адаптера питания, проверьте, что роутер включен. Обычно на передней панели роутера есть индикатор питания, который загорается при включении.
Подключив питание к роутеру, вы готовы переходить к следующему шагу - настройке роутера SkyNet.
Шаг 5: Подождите, пока роутер полностью загрузится

После перезагрузки роутера, важно подождать, пока он полностью загрузится и настроит все необходимые параметры. Время загрузки может занимать от нескольких секунд до нескольких минут, в зависимости от модели роутера и текущего состояния сети. Чтобы убедиться, что роутер загрузился полностью, вы можете обратить внимание на индикаторы на передней панели устройства.
Когда роутер полностью загружен, вы можете приступить к проверке подключения к Интернету и настройке дополнительных параметров, если это необходимо. Если у вас возникли проблемы с загрузкой роутера или установкой соединения, вы можете попробовать повторить процесс перезагрузки или обратиться в службу технической поддержки для получения помощи.
Тестирование роутера после перезагрузки
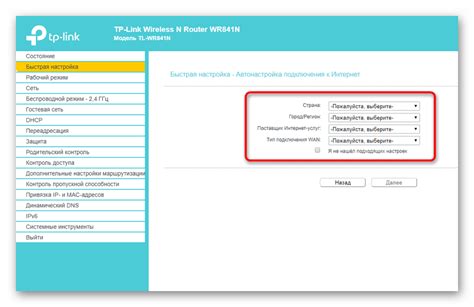
После того, как вы перезагрузили роутер SkyNet, важно убедиться, что его функциональность полностью восстановлена. Для этого можно выполнить следующие шаги:
- Проверьте подключение к интернету, убедившись, что светодиоды на роутере горят зеленым цветом или отображаются значки активного подключения.
- Откройте веб-браузер на устройстве и введите IP-адрес роутера SkyNet в строке адреса. Обычно адрес роутера указан на задней панели или в документации.
- При успешном подключении к странице управления роутером, проверьте наличие интернет-соединения путем открытия любого веб-сайта.
- Проверьте настройки Wi-Fi, убедившись, что сеть Wi-Fi отображается в списке доступных сетей на вашем устройстве.
- Попробуйте подключиться к сети Wi-Fi с помощью пароля, который был установлен на роутере ранее.
- Проверьте скорость интернет-соединения, используя онлайн-скоростной тест. Убедитесь, что скорость соответствует вашим ожиданиям.
- Протестируйте возможность передачи данных через роутер, например, с помощью скачивания и загрузки файлов.
- Убедитесь, что все подключенные устройства имеют доступ к интернету и функционируют нормально.
Если все эти тесты успешно пройдены, то можно считать, что роутер SkyNet восстановил свою работоспособность после перезагрузки и готов к использованию. Если возникли проблемы, рекомендуется повторить перезагрузку роутера или обратиться в службу поддержки SkyNet для получения дополнительной помощи.



