Существует несколько распространенных причин возникновения ошибок в Excel. Одна из них - неправильно введенные данные. Когда работаете с большим объемом информации, легко допустить опечатки или случайно ввести неправильные значения. Но расслабляться не стоит! Excel предоставляет несколько инструментов для проверки правильности введенных данных.
Еще одна причина возникновения ошибок - проблемы с формулами. Excel предлагает множество функций и формул, и даже небольшая опечатка или неправильное указание диапазона может привести к неправильным результатам. Для проверки формул можно использовать встроенные функции и инструменты.
Более сложными и скрытыми ошибками могут быть ошибки, связанные с ячейками или ссылками на другие ячейки. Например, если вы случайно удалите ячейку, на которую ссылаются другие ячейки, это может привести к ошибкам в расчетах. Excel предлагает инструменты для проверки наличия ошибок в ссылках и позволяет легко исправить найденные проблемы.
Умение находить и исправлять ошибки в Excel - важный навык для всех, кто работает с данными. Благодаря встроенным инструментам и функциям Excel, вы сможете быстро определить и устранить причины возникновения ошибок. Не забывайте осторожно проверять данные и формулы перед их использованием, чтобы избежать ошибок.
Как обнаружить ошибку в Excel
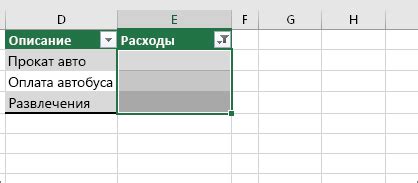
- Проверьте формулы. Если в вашем файле Excel присутствуют формулы, убедитесь, что они записаны правильно. Проверьте синтаксис, убедитесь, что все ссылки на ячейки указаны верно, и проверьте наличие закрывающих скобок. Ошибки в формулах могут привести к некорректным результатам.
- Проверьте значения ячеек. Проанализируйте значения в ячейках, чтобы убедиться, что они соответствуют вашим ожиданиям. Если значение ячейки выглядит подозрительным или не соответствует предполагаемому, возможно, в работе формулы или вводе данных была допущена ошибка.
- Используйте функцию проверки ошибок. Excel предоставляет функцию проверки ошибок, которая автоматически выделяет ячейки с возможными ошибками. Щелкните правой кнопкой мыши на ячейке и выберите "Проверить ошибки" из контекстного меню, чтобы увидеть возможные ошибки в ячейке.
- Используйте условное форматирование. Условное форматирование - это способ изменить внешний вид ячеек в зависимости от условий, которые вы задаете. Используя условное форматирование, вы можете выделить ячейки, содержащие ошибки, и быстро их обнаружить.
- Проверьте работы с диапазонами. Если вы работаете с большими диапазонами данных, убедитесь, что все значение в диапазоне обработаны правильно. Возможно, в процессе копирования или перемещения данных возникла ошибка.
Обнаружение ошибок в Excel может сэкономить вам много времени и предотвратить дополнительные проблемы в будущем. Пользуйтесь этими советами, чтобы найти и исправить ошибки в своих файлах Excel.
Использование формул для проверки данных
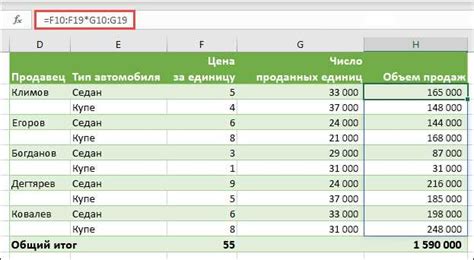
Excel предлагает удобные функции и формулы, которые могут быть использованы для проверки данных на наличие ошибок. Применение формул в Excel позволяет автоматизировать процесс проверки и обнаружения ошибок в таблицах данных.
Одним из способов использования формул для проверки данных является применение функции IFERROR. Функция IFERROR позволяет заменить ошибку на альтернативное значение. Например, если в ячейке содержится формула, которая может привести к ошибке, можно использовать функцию IFERROR для замены ошибки на пустое значение или другое значение по вашему выбору.
Другим полезным инструментом для проверки данных в Excel является условное форматирование. Условное форматирование позволяет автоматически выделять ячейки, которые отвечают определенному условию. Например, можно настроить условное форматирование таким образом, чтобы Excel выделял ячейки, содержащие числа меньше нуля или ячейки с неверным форматом даты.
Для проверки данных на соответствие определенным требованиям можно использовать функцию ВАЛИДАТОР. Функция ВАЛИДАТОР позволяет настроить проверку на основе специальных правил и ограничений. Например, можно проверить, что все значения в столбце соответствуют определенному диапазону или выбрать только уникальные значения.
Использование формул и функций в Excel для проверки данных является одним из способов автоматизации и повышения точности при работе с таблицами. Отличительной особенностью Excel является его гибкость и возможность настройки различных проверок и условий для обнаружения ошибок в данных.
Установка автоматической проверки наличия ошибок
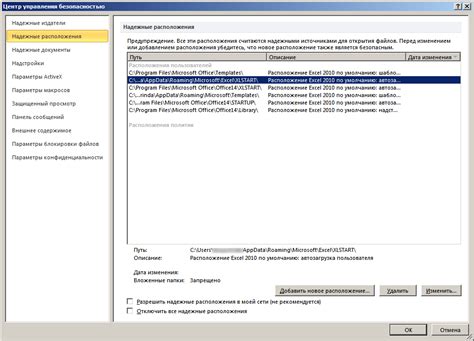
Excel предлагает автоматическую проверку наличия ошибок, чтобы облегчить вашу работу в программе и помочь вам избегать возможных ошибок. Эта функция позволяет выявлять и исправлять ошибки, такие как неправильное использование формул, неправильный формат ячейки и пропущенные данные.
Чтобы установить автоматическую проверку наличия ошибок в Excel, выполните следующие действия:
- Откройте Excel и выберите вкладку "Файл".
- В меню выберите "Параметры".
- Настройки Excel откроются в новом окне. Выберите вкладку "Формулы".
- Установите флажок рядом с опцией "Проверять наличие ошибок".
- Нажмите кнопку "ОК", чтобы сохранить изменения и закрыть окно настроек.
Теперь Excel будет автоматически проверять наличие ошибок при вводе данных или выполнении формул. Если программа обнаружит ошибку, она подсветит соответствующую ячейку и предложит вам варианты исправления.
Также вы можете воспользоваться функцией "Проверить формулу", чтобы узнать, где именно в формуле допущена ошибка. Для этого выберите ячейку с формулой и нажмите сочетание клавиш Ctrl + [`] (клавиша с символом "тильда" ~ на клавиатуре).
Установка автоматической проверки наличия ошибок в Excel позволяет существенно сэкономить время при работе с данными и значительно снизить риск возникновения ошибок. Воспользуйтесь этой функцией, чтобы облегчить свою работу и повысить точность ваших расчетов и данных.
Использование условного форматирования для выделения ошибочных данных
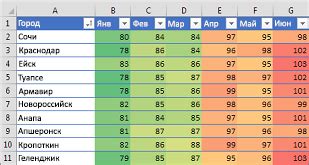
Для использования условного форматирования в Excel нужно выполнить следующие шаги:
- Выберите ячейки или диапазон ячеек, в которых хотите выделить ошибочные данные.
- Перейдите на вкладку "Условное форматирование" и выберите опцию "Выделение ячеек с использованием правил".
- Выберите одно из доступных правил или создайте свое собственное.
- Настройте условие для выделения ошибочных данных. Например, вы можете выбрать правило "Больше", чтобы выделить все ячейки, содержащие значение больше определенного числа.
- Установите формат, который будет применен к ячейкам, соответствующим условию ошибки. Например, вы можете выбрать цвет шрифта красным для выделения ошибочных данных.
- Нажмите кнопку "OK", чтобы применить условное форматирование к выбранным ячейкам.
Теперь, если в вашей таблице есть ошибки, они будут выделены согласно настроенным условиям и форматированию. Это позволяет быстро определить проблемные данные и исправить их.
Использование условного форматирования в Excel является эффективным способом обнаружения ошибок и улучшения качества ваших данных. Получившиеся результаты могут быть выведены в отдельной таблице, что позволит вам легко отслеживать и исправлять ошибки.
| Название | Цена |
| Телефон | 25000 |
| Ноутбук | 50000 |
| Планшет | 100000 |
| Компьютер | 2000 |
В приведенной выше таблице можно использовать условное форматирование, чтобы выделить те строки, где цена товара меньше 10000. Это позволяет быстро обнаружить и исправить ошибки, такие как неправильно введенные цены или неправильно отформатированные ячейки.



