Жесткий диск является одним из ключевых компонентов компьютера, отвечающим за хранение и доступность данных. Основная задача загрузки жесткого диска заключается в том, чтобы операционная система и приложения могли быстро и эффективно получить к ним доступ. Однако, со временем производительность диска может снижаться, что приводит к медленной загрузке системы и программ.
Существует несколько эффективных способов изменения загрузки жесткого диска, которые помогут улучшить производительность компьютера. Во-первых, можно воспользоваться программными инструментами для оптимизации работы диска. Эти инструменты позволяют провести диагностику диска, выявить проблемы и исправить их. Также они позволяют оптимизировать работу системы, настраивая параметры чтения и записи данных.
Во-вторых, можно провести дефрагментацию жесткого диска. Дефрагментация помогает ускорить доступ к данным на диске, размещая их вместе в логически последовательном порядке. Это позволяет сократить время поиска искомых файлов и улучшить общую производительность системы. Однако, перед дефрагментацией жесткого диска необходимо создать резервное копирование всех важных данных, так как процесс дефрагментации может потерять или повредить файлы.
Влияние на скорость загрузки жесткого диска: 5 способов оптимизации

Быстродействие жесткого диска имеет огромное значение для эффективной работы компьютера. Оптимизация загрузки жесткого диска может значительно увеличить скорость работы системы и повысить производительность.
Вот 5 способов, которые помогут оптимизировать загрузку жесткого диска и повысить его скорость:
1. Удаление ненужных программ и файлов:
Многие программы установленные на компьютере могут быть неиспользуемыми или уже устаревшими. Удалите все ненужные программы и файлы, освободив тем самым место на вашем жестком диске и ускорив загрузку системы.
2. Регулярная дефрагментация:
Дефрагментация поможет улучшить работу жесткого диска, выравнивая файлы на его поверхности и снижая фрагментацию данных. Регулярно проводите дефрагментацию для оптимального использования дискового пространства и повышения скорости загрузки.
3. Использование SSD:
SSD (твердотельный накопитель) является более быстрым и эффективным аналогом обычного жесткого диска. Замена HDD на SSD поможет существенно ускорить загрузку системы и повысить быстродействие компьютера в целом.
4. Оптимизация автозагрузки:
Многие программы автоматически запускаются при старте операционной системы, что замедляет загрузку. Отключите ненужные программы из автозагрузки, чтобы ускорить процесс загрузки системы.
5. Проверка жесткого диска на наличие ошибок:
Регулярно проводите проверку файловой системы и исправление ошибок на жестком диске. Это поможет устранить возможные проблемы с запуском и ускорит загрузку системы.
Использование этих способов оптимизации загрузки жесткого диска позволит повысить быстродействие компьютера и сделает его работу более эффективной.
Очистка жесткого диска для улучшения производительности
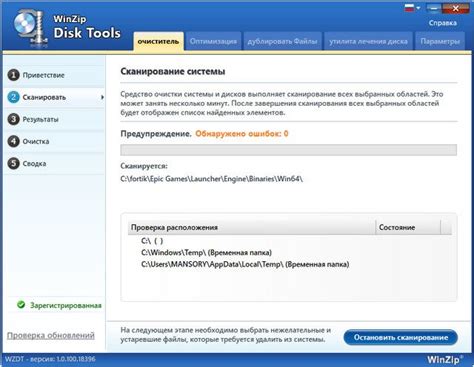
Для очистки жесткого диска можно использовать встроенные инструменты операционной системы. Например, в Windows можно воспользоваться утилитой "Диспетчер дисков". Она позволяет удалять ненужные файлы, освобождать место и улучшать производительность компьютера.
Еще одним полезным инструментом для очистки жесткого диска является программа CCleaner. Она позволяет удалить временные файлы, историю посещения веб-сайтов, cookies, а также провести глубокое сканирование диска на наличие ненужных файлов и папок. CCleaner также предлагает оптимизировать реестр системы, удаляя ненужные записи, что также способствует повышению производительности.
Если очистка жесткого диска не дает желаемого эффекта, можно попробовать дефрагментировать диск. Дефрагментация позволяет упорядочить файлы на диске, устраняя фрагментацию и повышая скорость доступа к данным. В Windows для этой цели можно воспользоваться встроенным инструментом "Дефрагментатор диска".
Важно понимать, что очистка жесткого диска - это процесс, который следует проводить регулярно. Постоянное удаление ненужных файлов и оптимизация диска помогут поддерживать высокую производительность компьютера и снижать вероятность возникновения ошибок и сбоев в системе.
Таким образом, очистка жесткого диска - один из эффективных способов улучшить производительность компьютера. Удаление ненужных файлов, проведение дефрагментации и оптимизация реестра помогут освободить место на диске и повысить скорость доступа к данным, что сделает работу компьютера более эффективной.
Дефрагментация для ускорения чтения и записи данных
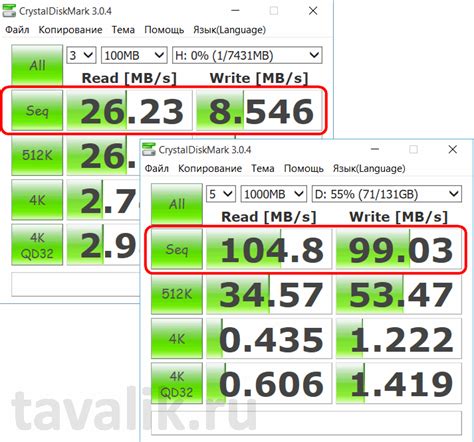
Для проведения дефрагментации необходимо использовать специальное программное обеспечение. Существуют различные инструменты, как платные, так и бесплатные, которые позволяют провести дефрагментацию компьютерного диска. Некоторые операционные системы, такие как Windows, имеют собственные встроенные инструменты дефрагментации.
| Преимущества дефрагментации | Недостатки дефрагментации |
|---|---|
| Ускоряет чтение и запись данных | Занимает время на выполнение |
| Повышает производительность работы жесткого диска | Может ухудшить работу SSD-накопителей |
| Уменьшает износ диска | Не рекомендуется проводить частое дефрагментацию SSD-накопителей |
Для достижения максимального эффекта от дефрагментации рекомендуется выполнять эту процедуру регулярно, особенно если на диске имеется большое количество фрагментированных файлов. Это поможет поддерживать высокую производительность работы жесткого диска и улучшить общую производительность компьютера.
Обновление драйверов для повышения совместимости устройств

Вот несколько способов, которые помогут вам обновить драйверы и повысить совместимость устройств:
- С помощью Панели управления Windows. Щелкните правой кнопкой мыши по значку "Пуск" и выберите "Панель управления". Затем найдите и щелкните на ссылку "Устройства и принтеры". Выберите устройство, для которого требуется обновить драйвер, щелкните правой кнопкой мыши и выберите "Свойства". В открывшемся окне выберите вкладку "Драйвер" и нажмите на кнопку "Обновить драйвер". Следуйте инструкциям мастера обновления драйверов.
- С помощью менеджера устройств Windows. Щелкните правой кнопкой мыши по значку "Пуск" и выберите "Диспетчер устройств". Разверните категорию устройств, которые требуют обновления драйверов. Щелкните правой кнопкой мыши на устройстве и выберите "Обновить драйвер". Затем выберите "Автоматический поиск обновленного программного обеспечения". Windows выполнит поиск и установит самые свежие версии драйверов.
- С помощью программного обеспечения производителя устройства. Многие производители устройств предоставляют свои специальные утилиты для обновления драйверов. Скачайте и установите программу, предназначенную для вашего устройства, и следуйте инструкциям по обновлению драйверов.
Обновление драйверов не только улучшает совместимость устройств и их работу, но также может существенно повлиять на производительность всей системы. Не забывайте периодически обновлять драйверы, чтобы сохранить оптимальную производительность и совместимость вашего компьютера или ноутбука.
Настройка BIOS для оптимальной работы жесткого диска
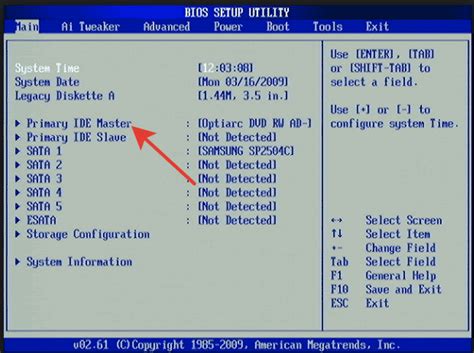
Во-первых, необходимо убедиться, что все соединения с жестким диском правильно установлены. Проверьте, что кабели SATA или IDE надежно подключены как к материнской плате, так и к самому диску.
Далее, в BIOS необходимо настроить правильный порядок загрузки устройств, чтобы система сначала запускалась с жесткого диска, а не с других устройств, таких как CD/DVD-ROM или USB. Откройте меню «Boot» (загрузка) в BIOS и установите жесткий диск в качестве первого устройства загрузки.
Также, в BIOS можно изменить режим работы жесткого диска. Часто можно выбрать между режимом «Compatibility» (совместимость) и режимом «AHCI» (Advanced Host Controller Interface). Режим AHCI обеспечивает более высокую производительность и функциональность, включая поддержку функции горячей замены. Однако, для изменения режима работы жесткого диска может потребоваться внесение изменений в ОС. Поэтому перед изменением этой настройки рекомендуется создать резервную копию важных данных.
Наконец, в BIOS можно настроить параметры питания жесткого диска. Некоторые опции включают функции энергосбережения, которые выключают диск через определенное время бездействия. Однако, включение этих функций может замедлить работу компьютера при последующей загрузке. Если требуется максимальная производительность жесткого диска, рекомендуется отключить энергосберегающие функции.
Внимательно ознакомьтесь с руководством пользователя вашей материнской платы, чтобы узнать конкретные шаги по настройке BIOS в вашем случае. Правильная настройка BIOS может повысить производительность и эффективность работы жесткого диска, что позволит достичь наилучших результатов в работе вашего компьютера.
Установка SSD для значительного увеличения скорости загрузки

Установка SSD – задача, которую можно сделать самостоятельно. Вам понадобятся несколько инструментов, таких как отвертка и кабель для подключения SSD к материнской плате. Перед установкой SSD рекомендуется сделать резервную копию всех данных с текущего жесткого диска для предотвращения их потери.
Процесс установки SSD включает следующие шаги:
| Шаг 1: | Выключите компьютер и отключите его от электричества. |
| Шаг 2: | Откройте корпус компьютера, используя отвертку и соблюдая все меры предосторожности. |
| Шаг 3: | Найдите свободное место для установки SSD. Обычно это второй слот для жесткого диска или специальное отделение для SSD внутри корпуса. |
| Шаг 4: | Подключите SSD к материнской плате с помощью кабеля SATA. Убедитесь, что подключение кабеля к SSD и материнской плате жесткое и надежное. |
| Шаг 5: | Закройте корпус компьютера и подключите его к электричеству. |
| Шаг 6: | Включите компьютер и перейдите в BIOS для настройки загрузочного устройства. Установите SSD в качестве первого загрузочного устройства. |
| Шаг 7: | Установите операционную систему и приложения на SSD. Вы можете скопировать данные с предыдущего жесткого диска или переустановить их заново. |
После установки SSD вы сразу почувствуете значительное увеличение скорости загрузки операционной системы и работы с приложениями. SSD также имеет другие преимущества, такие как отсутствие шума и вибрации, более надежная защита данных и меньшее энергопотребление.
Установка SSD – отличный способ значительно улучшить производительность компьютера и сделать его работу более эффективной. Если вы хотите сократить время загрузки и увеличить скорость работы своего компьютера, рассмотрите возможность установки SSD уже сегодня.



