Excel – это мощный инструмент для работы с данными, который позволяет создавать и форматировать таблицы, делать расчеты и анализировать информацию. Одним из ключевых моментов при работе с таблицами в Excel является их внешний вид. В данной статье рассмотрим несколько способов изменить вид таблицы в Excel, чтобы сделать ее более удобной и привлекательной.
Первый способ изменить вид таблицы в Excel – это изменить шрифт и размер текста в ячейках. Для этого можно использовать сочетание клавиш Ctrl + Shift + F, чтобы открыть окно "Формат ячеек". В этом окне можно выбрать нужный шрифт, размер текста, цвет и другие параметры форматирования для ячеек таблицы. Не забывайте, что удобочитаемый и привлекательный шрифт помогает легче воспринимать информацию, поэтому выбирайте его осознанно.
Второй способ изменить вид таблицы в Excel – это применить условное форматирование. Условное форматирование позволяет настроить автоматическое применение форматирования к ячейкам таблицы на основе определенных условий. Например, можно установить, чтобы ячейки, содержащие определенное значение, выделялись определенным цветом или текст становился жирным. Такая возможность позволяет упростить анализ данных и выделить важные моменты.
Смена вида таблицы в Excel
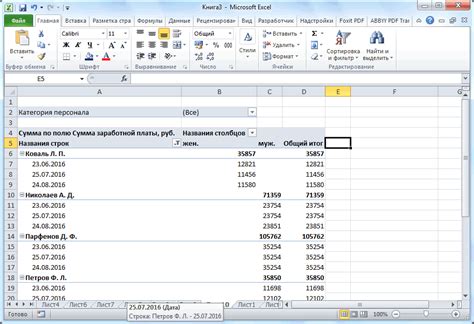
Существует несколько способов изменить вид таблицы в Excel:
- Форматирование ячеек: можно изменить шрифт, размер текста, цвет ячейки или текста, выделить ячейку жирным шрифтом, курсивом или подчеркиванием.
- Применение стилей: Excel предлагает широкий выбор стилей для таблиц, которые можно применить одним нажатием. Стили включают в себя комбинации форматирования ячеек, рамок и цветовой схемы.
- Управление размерами: можно изменить ширину и высоту столбцов и строк таблицы для лучшей визуальной организации данных.
- Добавление условного форматирования: Excel позволяет применять условное форматирование на основе заданных условий. Например, можно выделить ячейки с определенным значением или оформить ячейки, которые удовлетворяют определенным условиям.
Имея навыки форматирования таблиц в Excel, вы можете не только улучшить внешний вид данных, но и сделать их более понятными и наглядными. Благодаря разнообразным функциям Excel, вы можете создать красивую и информативную таблицу для любых целей.
Как изменить шрифт и размер шрифта в Excel таблице
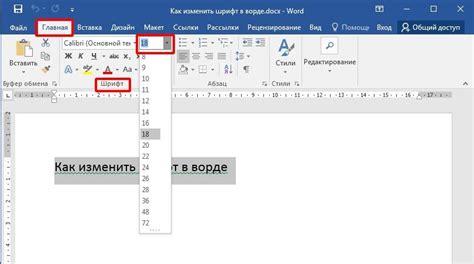
Excel предлагает множество возможностей для изменения внешнего вида таблицы, включая шрифт и размер шрифта. Это может быть полезно, если вы хотите выделить определенные данные, сделать таблицу более читаемой или просто добавить стиль и индивидуальность.
Чтобы изменить шрифт в Excel таблице, выполните следующие шаги:
- Выделите ячейки или диапазон ячеек, в которых вы хотите изменить шрифт.
- Нажмите правой кнопкой мыши на выделенном диапазоне и выберите пункт "Формат ячеек".
- В открывшемся окне "Формат ячеек" перейдите на вкладку "Шрифт".
- Выберите нужный шрифт из списка доступных шрифтов.
- Выберите размер шрифта, который вы хотите использовать.
- Нажмите кнопку "ОК", чтобы применить изменения.
После этого выбранный шрифт и размер шрифта будут применены к выделенным ячейкам таблицы.
Важно помнить, что изменение шрифта и размера шрифта может повлиять на расположение и видимость данных в ячейках таблицы. Чтобы убедиться, что данные остаются видимыми и действительными, можно использовать функции автоматической подгонки текста и автоматической высоты строк.
Как изменить цвет фона и текста в Excel таблице
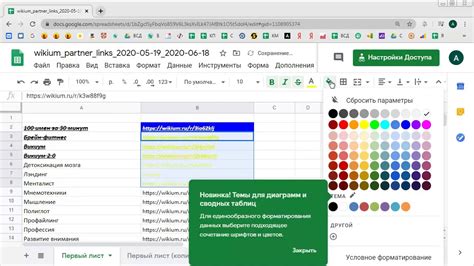
Чтобы изменить цвет фона ячейки, следуйте этим шагам:
- Выделите ячейки, в которых вы хотите изменить цвет фона.
- На панели инструментов выберите вкладку "Заполнение", расположенную рядом с вкладкой "Шрифт".
- Щелкните на значок "Цвет фона" и выберите желаемый цвет из палитры или введите код цвета в поле.
Чтобы изменить цвет текста ячейки, выполните следующие действия:
- Выделите ячейки, в которых вы хотите изменить цвет текста.
- На панели инструментов выберите вкладку "Шрифт".
- Щелкните на значок "Цвет текста" и выберите желаемый цвет из палитры или введите код цвета в поле.
При изменении цвета фона и текста ячеек, обратите внимание на их взаимосвязь. Чтобы таблица оставалась читаемой, подбирайте сочетания цветов, которые обеспечивают достаточный контраст между фоном и текстом.



