WhatsApp - это одно из самых популярных приложений для обмена сообщениями с более чем 2 миллиардами пользователей по всему миру. Оно позволяет общаться с друзьями, семьей и коллегами, а также делиться фотографиями, видео и файлами. Однако, что делать, если вы хотите сохранить свою историю чатов и не потерять важные сообщения? В этой статье мы расскажем вам, как загрузить и сохранить историю чатов в WhatsApp.
1. Резервное копирование через облачный сервис
Первый способ сохранить историю чатов в WhatsApp - это воспользоваться функцией резервного копирования через облачный сервис. WhatsApp позволяет вам регулярно создавать резервные копии всех ваших чатов, а также мультимедийного контента, такого как фотографии и видео, на вашем облачном хранилище, таком как iCloud для iPhone или Google Диск для Android. Это позволяет вам легко восстановить свою историю чатов на новом устройстве или после переустановки приложения.
2. Экспорт чатов в файл
Второй способ сохранить историю чатов в WhatsApp - это экспортировать их в файл. WhatsApp позволяет вам экспортировать отдельные чаты или групповые чаты в текстовый файл, который можно отправить по электронной почте или сохранить на устройстве. Вы также можете экспортировать все чаты одновременно, чтобы сохранить их в одном файле. Этот способ особенно удобен, если вам нужно сохранить только определенные сообщения или хранить их вне приложения.
Как экспортировать историю чатов в WhatsApp

1. Откройте приложение WhatsApp
Первым шагом откройте приложение WhatsApp на своем устройстве. Убедитесь, что у вас установлена последняя версия приложения для включения всех возможностей экспорта.
2. Выберите нужный чат
Пролистайте свои чаты и выберите тот чат, историю которого вы хотите экспортировать. Если у вас много чатов, можно использовать функцию поиска, чтобы найти нужный чат.
3. Откройте настройки чата
Когда вы находитесь в нужном чате, нажмите на название чата вверху экрана. Это откроет настройки чата для выбранного контакта или группы.
4. Перейдите в настройки экспорта
В настройках чата вам нужно выбрать опцию экспорта. Это может быть названо "Экспорт чата", "Поделиться чатом" или что-то подобное. Нажмите на эту опцию, чтобы продолжить.
5. Выберите формат экспорта
Вам предоставят несколько вариантов для экспорта чата. Выберите тот, который соответствует вашим требованиям. Обычно это может быть экспорт в формате текста или отправка через другие приложения и сервисы.
6. Укажите место сохранения
После выбора формата экспорта, вас попросят указать место сохранения файла. Выберите место, которое удобно для вас, например, папку на вашем устройстве или в облачном хранилище.
7. Подтвердите экспорт
Последний шаг - подтвердить экспорт чата. Обычно появляется кнопка "ОК" или "Экспортировать", которую нужно нажать для начала экспорта.
Экспортирование истории чатов WhatsApp является простым способом сохранить важные сообщения и память о ваших общениях. Следуя этим шагам, вы можете успешно экспортировать и сохранить свои чаты в удобном формате и месте.
Метод 1: Использование встроенной функции экспорта в WhatsApp
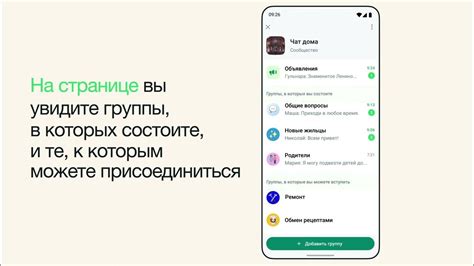
WhatsApp предоставляет удобную функцию экспорта, которая позволяет сохранить историю чатов в виде файла. Для использования этой функции следуйте инструкциям ниже:
- Откройте приложение WhatsApp на своем устройстве.
- Перейдите в нужный чат, и коснитесь настройки чата (иконка с тремя точками в правом верхнем углу).
- В контекстном меню чата выберите пункт "Экспорт чата".
- У вас будет два варианта экспорта: "Без мультимедиа" и "Включая мультимедиа". Выберите подходящий вариант.
- Выберите приложение или метод экспорта. Вы можете отправить файл по электронной почте, сохранить на Google Диск или других облачных хранилищах, а также просто сохранить на устройство.
- Следуйте инструкциям для выбранного способа экспорта. Если вы отправляете файл по электронной почте, вам потребуется указать адресатов и нажать кнопку отправки.
После выполнения этих шагов ваша история чатов будет сохранена в выбранном вами месте. Обратите внимание, что этот метод позволяет сохранять только один чат за один раз. Если вам нужно сохранить несколько чатов, повторите эти шаги для каждого чата.
Метод 2: Использование приложения стороннего разработчика
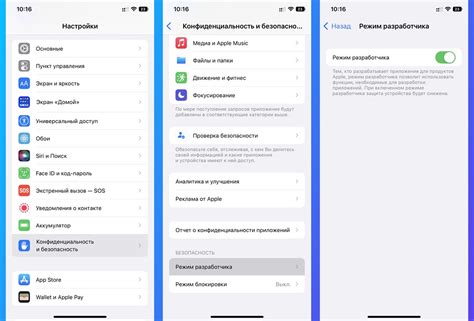
Кроме официальных возможностей WhatsApp, вы также можете воспользоваться приложением стороннего разработчика для загрузки истории чатов. Это может быть полезно, если вы хотите сохранить историю чатов в другом формате или выполнять расширенные операции с вашими сообщениями.
Следуйте этим шагам, чтобы использовать приложение стороннего разработчика для загрузки истории чатов:
Шаг 1: Перейдите в магазин приложений своего устройства и найдите приложение для загрузки истории чатов WhatsApp.
Шаг 2: Установите выбранное приложение на свое устройство.
Шаг 3: Откройте приложение и выберите опцию для импорта или загрузки истории чатов WhatsApp.
Шаг 4: Приложение запросит доступ к вашим сообщениям WhatsApp. Разрешите доступ для продолжения процесса.
Шаг 5: Выберите чаты, которые вы хотите загрузить, и нажмите соответствующую кнопку для начала загрузки.
После завершения процесса загрузки вам может быть предоставлена возможность сохранить историю чатов в различных форматах, в зависимости от функциональности приложения стороннего разработчика.
Обратите внимание, что использование приложения стороннего разработчика может представлять риски безопасности. Убедитесь, что приложение признано надежным и имеет положительные отзывы от других пользователей перед его установкой и использованием.
Метод 3: Использование облачного хранения для экспорта истории чатов
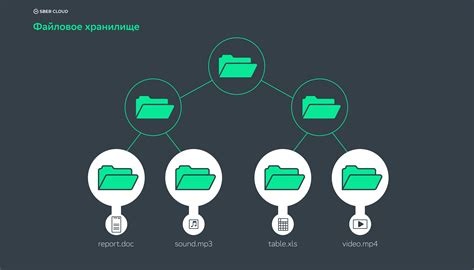
Чтобы использовать этот метод, вам потребуется аккаунт на одной из платформ облачного хранения, таких как Google Drive или iCloud. Если у вас ещё нет такого аккаунта, вам следует его создать.
После создания аккаунта облачного хранения и настройки его на своём устройстве, выполните следующие шаги, чтобы загрузить и экспортировать историю чата WhatsApp:
- Откройте приложение WhatsApp на своём устройстве.
- Перейдите в раздел "Настройки" в правом верхнем углу экрана.
- Выберите "Чаты" и затем "Резервное копирование чатов".
- Настройте параметры резервного копирования, включая выбор платформы облачного хранения и указание частоты резервного копирования (ежедневно, еженедельно или вручную).
- Нажмите на кнопку "Резервное копирование", чтобы начать процесс загрузки и экспорта истории чата.
- После завершения резервного копирования, вы сможете восстановить историю чата на новом устройстве или в случае удаления приложения.
Обратите внимание, что использование облачного хранения может потребовать подключения к Wi-Fi или мобильным данным, а также может занимать время для завершения процесса загрузки и экспорта. Будьте терпеливы и дождитесь завершения процесса перед тем, как переключаться на новое устройство или удалить приложение WhatsApp.
Примечание: Не забудьте своевременно обновлять и управлять резервными копиями, чтобы избежать потери важных историй чата.
Метод 4: Использование программного обеспечения для помощи при экспорте

Если вы хотите экспортировать историю чатов в WhatsApp с большим количеством сообщений или в различных форматах, можно воспользоваться специальным программным обеспечением для упрощения процесса. Такие программы позволяют автоматизировать процесс экспорта и предлагают дополнительные функции для удобной работы с данными.
Одним из таких программных решений является "WhatsApp Extractor". Эта программа доступна для использования на компьютерах с операционной системой Windows и macOS. С помощью "WhatsApp Extractor" вы сможете экспортировать и сохранить историю чатов в разных форматах, включая текстовые файлы, HTML-файлы и файлы CSV.
Для экспорта истории чатов в WhatsApp с помощью "WhatsApp Extractor" выполните следующие шаги:
- Скачайте и установите "WhatsApp Extractor" на свой компьютер.
- Откройте программу и выберите опцию "Extract" или "Извлечь".
- Подключите свое устройство, на котором находится WhatsApp, к компьютеру с помощью USB-кабеля.
- Дождитесь, пока программа распознает ваше устройство и отобразит список доступных чатов в WhatsApp.
- Выберите нужные чаты или все чаты, которые вы хотите экспортировать.
- Выберите формат экспорта (текстовый файл, HTML или CSV) и папку, в которую вы хотите сохранить экспортированные файлы.
- Нажмите кнопку "Extract" или "Извлечь", чтобы начать процесс экспорта.
- Дождитесь завершения процесса экспорта и найдите сохраненные файлы истории чатов в выбранной вами папке.
Теперь у вас есть экспортированная история чатов в WhatsApp, которую вы можете использовать по своему усмотрению. Обратите внимание, что функциональность и доступные опции могут отличаться в зависимости от используемой программы. Используйте программное обеспечение, которое наиболее соответствует вашим потребностям и требованиям.



