Google Chrome - один из самых популярных и удобных браузеров на сегодняшний день. Он предлагает множество возможностей для работы в Интернете, включая удобную функцию сохранения сессии. Но что делать, если случилась ситуация, когда вы потеряли свою сессию в Google Chrome? Не стоит паниковать, в этой статье мы рассмотрим несколько простых способов восстановить свою сессию и вернуться к работе.
Первый способ - использовать функцию "Восстановить закрытую сессию" в меню браузера. Для этого нужно нажать на иконку меню в правом верхнем углу окна и выбрать пункт "Восстановить закрытую сессию". Chrome восстановит последнюю закрытую сессию с вкладками и окнами, что позволит вам вернуться к работе без потери данных.
Если первый способ не сработал или вкладки были закрыты после восстановления сессии, то можно воспользоваться историей браузера. Для этого нужно нажать на иконку меню, выбрать пункт "История" и в открывшемся списке выбрать нужную вам сессию. Chrome отобразит все открытые вкладки и окна в выбранной сессии, позволяя вам быстро вернуться к работе.
Если вы случайно закрыли браузер или произошла непредвиденная ошибка, Chrome предлагает возможность восстановить последнюю сессию при следующем запуске. При открытии пустого окна браузера появится уведомление с предложением восстановить сессию. Нужно лишь нажать кнопку "Восстановить", и Chrome автоматически откроет все вкладки и окна последней сессии, что позволит вам вернуться к работе без потери данных и времени.
Восстановление сессии в Google Chrome: полезные советы и инструкция

Перезапуск Chrome и автоматическое восстановление сессии
В большинстве случаев Chrome автоматически восстанавливает сессию при перезапуске браузера. Если вы закрыли Chrome и хотите восстановить предыдущую сессию, просто запустите браузер снова. Chrome покажет опцию "Восстановить" в правом верхнем углу окна, которую можно нажать, чтобы открыть все вкладки из предыдущей сессии.
Ручное восстановление сессии
Но что если опция "Восстановить" не появляется или вы случайно нажали "Закрыть" вместо "Восстановить"? Не беспокойтесь, есть ряд способов ручного восстановления сессии в Google Chrome.
1. Шаг один: Откройте Chrome и нажмите правой кнопкой мыши на кнопке восстановления на панели инструментов. В открывшемся контекстном меню выберите опцию "Восстановить закрытые вкладки". Это действие откроет восстановленные вкладки из предыдущей сессии.
2. Шаг два: Если вы хотите восстановить вкладки, которые были закрыты в более ранней сессии, вы можете нажать клавиатурную комбинацию Ctrl+Shift+T. Это действие откроет последовательно восстановленные вкладки до тех пор, пока не будут восстановлены все вкладки из предыдущей сессии и последующих сессий.
3. Шаг три: Если все же вы не можете восстановить сессию Chrome с помощью вышеперечисленных методов, вы можете вручную проверить и восстановить закрытые вкладки. В правом верхнем углу окна Chrome щелкните на значок "Меню" (три точки), затем выберите пункт "История". В выпадающем меню будет список закрытых вкладок, которые вы можете открыть снова.
Резервное копирование сессии Chrome
Чтобы избежать потери открытых вкладок при следующем перезапуске Chrome, вы можете использовать функцию резервного копирования сессии. Для этого в адресной строке Chrome введите "chrome://flags" и нажмите Enter. В открывшемся меню найдите опцию "Сохранять и восстанавливать сеансы браузера" и включите ее. Затем нажмите кнопку "Перезагрузить" внизу страницы, чтобы применить изменения. Теперь Chrome будет автоматически сохранять сессии вкладок и восстанавливать их после перезапуска.
Восстановление сессии в Google Chrome - это простой способ продолжить работу с открытыми вкладками после перезапуска браузера. Следуя этим полезным советам и инструкции, вы сможете легко восстановить вашу предыдущую сессию Chrome, сохранить время и избежать потери данных.
Возможности восстановления сессии
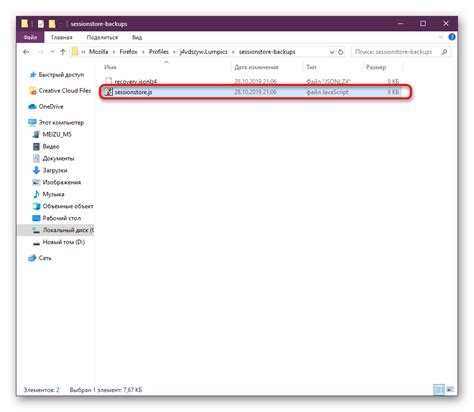
Google Chrome предлагает несколько возможностей для восстановления сессии при последующем запуске браузера:
- Автоматическое восстановление: браузер сохраняет информацию о сессии и восстанавливает ее при запуске Chrome.
- Восстановление из закладок: закладки могут служить вам наглядным напоминанием о важных страницах, которые вы посетили. Вы можете восстановить последний открытый вкладку из закладок.
- Восстановление из истории: если вы не помните, какую страницу вы посещали, вы можете восстановить из истории браузера.
- Восстановление с последней активной сессии: Google Chrome сохраняет информацию о последней активной сессии и предлагает вам ее восстановить при следующем запуске браузера.
Комбинация этих возможностей позволяет удобно и быстро восстанавливать сесиию в Google Chrome и продолжать работу с теми же вкладками и окнами, которые были активны при предыдущем закрытии браузера.
Где хранятся данные сессии
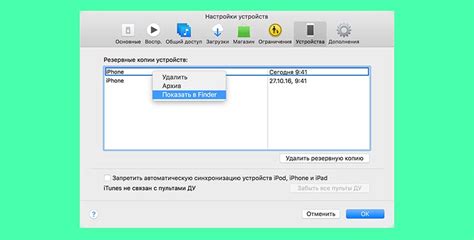
В Google Chrome данные сессии хранятся в специальной папке на жестком диске компьютера. Эта папка называется "Default" и располагается в каталоге пользовательских данных Chrome.
Windows:
Путь к папке сессии на Windows выглядит следующим образом:
C:\Пользователи\Ваше_имя_пользователя\AppData\Local\Google\Chrome\User Data\Default
Вместо "Ваше_имя_пользователя" должно быть указано ваше имя пользователя на компьютере.
Mac:
На Mac путь к папке сессии выглядит так:
/Пользователи/Ваше_имя_пользователя/Library/Application Support/Google/Chrome/Default
Linux:
На Linux путь к папке сессии имеет следующий вид:
/home/Ваше_имя_пользователя/.config/google-chrome/Default
Важно отметить, что эти пути являются стандартными и могут отличаться в зависимости от версии операционной системы и настроек пользователя.
В папке "Default" находятся файлы сессий, включая файл "Current Session", который содержит информацию о текущей открытой вкладке и восстановимых закладках.
Именно эти файлы можно скопировать или заменить, чтобы восстановить сессию в Google Chrome.
Как использовать историю посещений
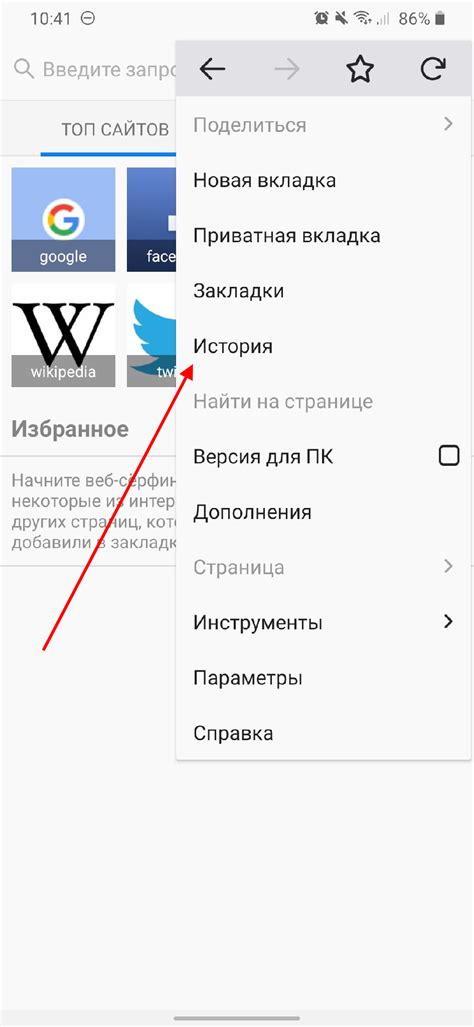
Шаг 1: Откройте Google Chrome и нажмите на значок меню в верхнем правом углу окна браузера. В выпадающем меню выберите "История".
Шаг 2: В открывшемся окне "История", вы увидите список всех ваших предыдущих посещений. Кликните на ссылку с названием интересующего вас сайта, чтобы открыть его снова.
Шаг 3: Если вы хотите найти конкретный сайт, воспользуйтесь поиском по истории. Просто введите ключевое слово или URL-адрес в поле поиска в верхнем правом углу окна "История". Chrome предложит вам соответствующие результаты.
Шаг 4: Если вы хотите очистить историю посещений, нажмите на значок меню, выберите "История" и затем "Очистить данные просмотра". В открывшемся окне выберите период, за который вы хотите удалить данные, и установите флажки рядом с теми элементами, которые вы хотите удалить. Нажмите кнопку "Очистить данные", чтобы подтвердить удаление.
| Сочетания клавиш | Действие |
| Ctrl+H | Открывает историю посещений |
| Ctrl+Shift+Delete | Открывает окно очистки данных просмотра |
С помощью этих простых шагов вы сможете использовать историю посещений в Google Chrome для более удобного и эффективного поиска и восстановления веб-страниц.
Синхронизация данных с другими устройствами
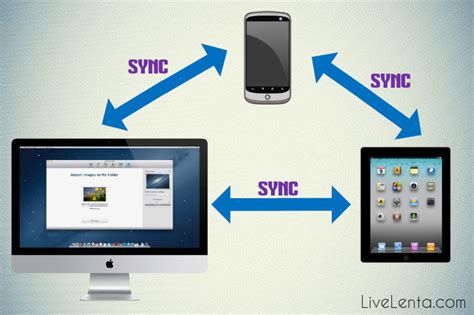
Чтобы включить синхронизацию, вам потребуется настроить учетную запись Google и войти в нее в Google Chrome на своем устройстве. После этого, ваш браузер будет автоматически синхронизировать все ваши данные, обновляя их при необходимости.
Кроме того, вы можете выбирать, какие данные точно вы хотите синхронизировать, делая определенные настройки в меню Google Chrome. Например, вы можете отключить синхронизацию истории посещений, если хотите сохранить ее только на одном устройстве.
С использованием синхронизации Google Chrome вы можете быть уверены, что ваши данные всегда доступны и синхронизированы между вашими устройствами. Это значительно облегчает работу и повышает удобство использования браузера.
Польза сохранения сеанса

Сохранение сеанса в Google Chrome позволяет вам сохранить открытые вкладки и состояние браузера для будущего использования. Это особенно полезно, когда у вас есть несколько вкладок с важными страницами или когда вам нужно вернуться к работе после перезагрузки компьютера или завершения сеанса.
Когда вы сохраняете сеанс, Chrome сохраняет информацию о каждой открытой вкладке, включая URL-адрес, заголовок страницы и историю посещений. Кроме того, Chrome сохраняет информацию о состоянии браузера, такую как вход в аккаунты Google, запомненные пароли и настройки расширений.
Сохранение сеанса также обеспечивает удобство использования браузера на разных устройствах. Если вы вошли в Chrome на разных устройствах с одним и тем же аккаунтом Google, вы сможете восстановить сохраненный сеанс на любом из них. Это позволяет вам начать работу с того места, где вы остановились, даже если вы сменили устройство.
| Преимущества сохранения сеанса в Google Chrome: |
| 1. Быстрый доступ к важным страницам |
| 2. Восстановление работы после перезагрузки компьютера |
| 3. Удобство использования на разных устройствах |
| 4. Сохранение входа в аккаунты и настроек браузера |
Что делать, если восстановить сессию не удалось

Если вы не смогли успешно восстановить сессию в Google Chrome, возможно, стоит попробовать следующие шаги:
1. Обновите браузер:
Убедитесь, что у вас установлена последняя версия Google Chrome. Некоторые ошибки могут быть исправлены обновлением.
2. Перезапустите компьютер:
Иногда проблемы с восстановлением сессии могут быть связаны с временными сбоями в работе операционной системы. Перезапуск компьютера может помочь исправить подобные проблемы.
3. Очистите кеш и файлы cookie:
Временные файлы и cookie-файлы могут накапливаться и приводить к ошибкам при восстановлении сессии. Очистка кеша и файлов cookie может помочь исправить проблемы с восстановлением сессии в Google Chrome.
4. Проверьте расширения браузера:
Некоторые расширения могут конфликтовать с процессом восстановления сессии. Попробуйте временно отключить все расширения и проверить, удалось ли восстановить сессию.
5. Используйте резервную копию сессии:
Если у вас есть резервная копия сессии, попробуйте использовать ее для восстановления. Google Chrome автоматически создает резервные копии сеансов, которые могут быть использованы для восстановления сеанса в случае сбоя.
Если ни один из этих шагов не помог восстановить сессию, возможно, стоит обратиться в поддержку Google Chrome для получения дополнительной помощи и рекомендаций.
Дополнительные советы и рекомендации

Восстановление сессии в Google Chrome может быть иногда сложной задачей, особенно если несохраненные данные были потеряны или повреждены. Вот несколько дополнительных советов и рекомендаций, которые могут помочь вам в этом процессе.
1. Регулярно делайте резервные копии данных: чтобы избежать потери важной информации, рекомендуется регулярно создавать резервные копии своих данных в Chrome. Для этого вы можете использовать встроенный инструмент "Сохранить все закладки в HTML-файле" или установить специализированные расширения для резервного копирования данных.
2. Используйте синхронизацию данных: Google Chrome предлагает функцию синхронизации данных, которая позволяет вам сохранять данные в аккаунте Google. Это включает закладки, расширения, пароли и другую информацию. Если у вас включена синхронизация данных, вы сможете восстановить свою сессию после входа в свой аккаунт Google на любом устройстве.
3. Восстановление сеанса из резервной копии: если у вас есть резервная копия данных Chrome, вы можете попробовать восстановить сеанс, следуя инструкциям Google. Обычно это включает восстановление закладок и истории из HTML-файла.
4. Использование специализированных программ: существуют программы и утилиты, которые помогают восстанавливать потерянные данные в Chrome, такие как Advanced System Repair, Recuva и другие. Однако будьте осторожны, когда используете такие программы, чтобы не повредить системные файлы или потерять больше данных.
5. Обратитесь в службу поддержки: если все вышеперечисленные методы не сработали, то лучшим решением будет обратиться в службу поддержки Google Chrome. Они могут предоставить вам дополнительные инструкции и помощь в восстановлении сессии.
Восстановление сессии в Google Chrome может быть нетривиальной задачей, но с помощью этих дополнительных советов и рекомендаций у вас будет больше шансов восстановить потерянные данные. Помните, что регулярное создание резервных копий и использование синхронизации данных помогут вам избежать потери информации в будущем.



