Включение звука на компьютере – это обязательный шаг для полноценной работы и наслаждения прослушиванием аудиофайлов, просмотра видео и различных мультимедийных материалов. Однако, не всегда процесс настройки звука является интуитивно понятным, особенно для новичков. Если у вас возникли трудности с включением звука на компьютере через колонки, мы предлагаем вам простую инструкцию, которая поможет вам настроить звуковые устройства грамотно и быстро.
Первым шагом необходимо проверить наличие работающих динамиков или колонок и их правильное подключение к компьютеру. Убедитесь, что все кабели подключены к соответствующим аудиоразъемам на компьютере и колонках. Устройство для воспроизведения звука на компьютере обычно имеет зеленый цвет, так что проверьте подключение к зеленому аудиоразъему.
Затем проверьте громкость звука на компьютере. В правом нижнем углу экрана находится значок динамика. Нажмите на него правой кнопкой мыши и выберите "Открыть громкость". Убедитесь, что полоска громкости не находится в нижнем положении и не установлена галочка на значке "Без звука". Попробуйте также регулировать громкость колесиком мыши или сочетанием клавиш, предназначенным для громкости. Если устройство для воспроизведения звука на компьютере не выдает звук, возможно, необходимо обновить драйверы звука на вашем компьютере.
Как включить звук на компьютере через колонки
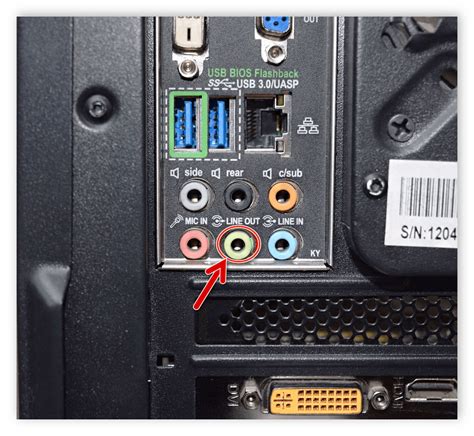
Чтобы включить звук на компьютере через колонки, следуйте этой простой простой инструкции:
Шаг 1: Убедитесь, что колонки подключены к компьютеру правильно. Проверьте, что все кабели вставлены в соответствующие разъемы – обычно это зеленый разъем для аудио на компьютере.
Шаг 2: Проверьте громкость на компьютере. На панели задач, в правом нижнем углу экрана, найдите значок громкости. Нажмите на него и установите громкость на уровень, который вам удобен. Убедитесь, что громкость не на минимальном уровне.
Шаг 3: Проверьте громкость на колонках. У некоторых колонок есть свои собственные регуляторы громкости. Убедитесь, что они также установлены на уровне, достаточном для прослушивания.
Шаг 4: Проверьте настройки звука на компьютере. Откройте меню "Пуск" и выберите "Параметры". Затем найдите раздел "Звук" или "Аудио". Проверьте, что звук не выключен и настроен на работу через колонки.
Шаг 5: Попробуйте воспроизвести звук. Включите любую аудиозапись или видео на компьютере и проверьте, слышен ли звук через колонки. При необходимости, увеличьте громкость на компьютере.
Следуя этим простым шагам, вы сможете включить звук на компьютере через колонки и наслаждаться прослушиванием аудио или просмотром видео с хорошим качеством звука.
Проверка подключения колонок
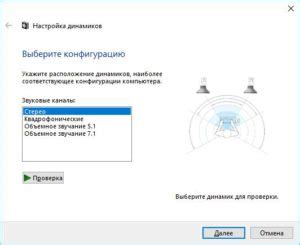
Перед тем, как включить звук на компьютере через колонки, необходимо убедиться, что они правильно подключены к компьютеру.
Вот несколько шагов, которые помогут вам проверить подключение колонок:
- Убедитесь, что колонки включены и подключены к источнику питания. Обычно колонки имеют свою собственную встроенную батарею или питаются через розетку. Если колонки питаются через розетку, проверьте, что они правильно вставлены в розетку и включены.
- Проверьте, что колонки правильно подключены к компьютеру. Обычно колонки подключаются через аудиоразъем, который может быть разных типов: 3,5 мм (обычно используется для наушников) или RCA (обычно используется для стереосистем).
- Убедитесь, что громкость на колонках и на компьютере установлена на нормальный уровень и не находится на минимуме или в беззвучном режиме.
- Наконец, проверьте, работает ли звук на других устройствах, подключенных к компьютеру. Если звук также не работает на других устройствах, проблема может быть в компьютере или программном обеспечении.
После выполнения этих шагов вы сможете проверить подключение колонок и убедиться, что звук на компьютере включен через них.
Проверка уровня громкости
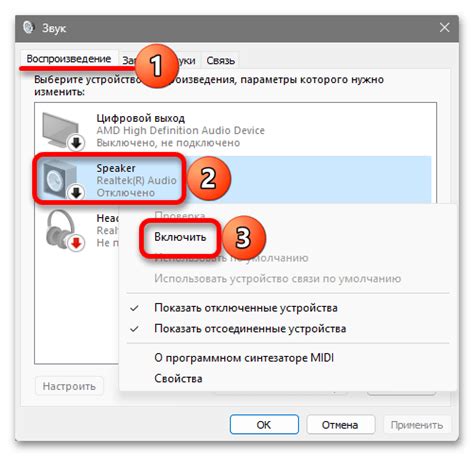
После того как вы подключили колонки к компьютеру, важно убедиться, что уровень громкости настроен правильно. Это позволит вам наслаждаться качественным звуком и избежать возможных проблем.
Чтобы проверить уровень громкости, следуйте следующим инструкциям:
1. На панели задач в правом нижнем углу экрана найдите значок громкости. Обычно он выглядит как небольшая динамика. Щелкните по нему правой кнопкой мыши.
2. В открывшемся контекстном меню выберите пункт "Открыть громкость микшера".
3. Убедитесь, что регулятор громкости для колонок установлен на приемлемом уровне. Для проверки, вы можете установить его на максимальное значение и воспроизвести звуковой файл. Если звук слишком громкий или искаженный, плавно уменьшите уровень громкости до желаемого.
4. После настройки уровня громкости вы можете закрыть меню громкости и наслаждаться качественным звуком из своих колонок.
Теперь вы знаете, как проверить уровень громкости и настроить его по своему усмотрению, чтобы получить наилучший звуковой опыт.
Настройка звуковых устройств
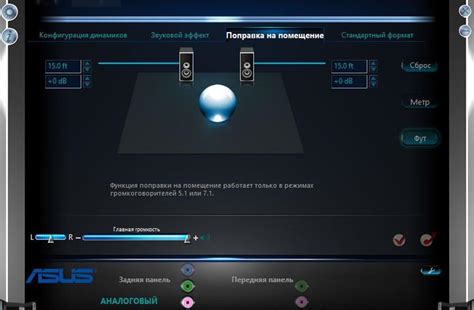
Для того чтобы включить звук на компьютере через колонки, необходимо выполнить ряд простых настроек звуковых устройств.
Шаг 1: Первым делом удостоверьтесь, что колонки подключены к компьютеру правильно. Убедитесь, что кабель от колонок вставлен в соответствующий разъем на задней панели компьютера или ноутбука.
Шаг 2: Откройте настройки звука на вашем компьютере. Обычно для этого нужно нажать правой кнопкой мыши на иконку динамика, которая расположена в правом нижнем углу экрана, возле часов. В открывшемся контекстном меню выберите пункт "Настройки звука".
Шаг 3: В открывшемся окне "Настройки звука" выберите вкладку "Воспроизведение". Здесь вы увидите список всех доступных звуковых устройств. Найдите в этом списке свое подключенное устройство и проверьте, что оно выбрано как основное устройство воспроизведения звука.
Шаг 4: Если ваше устройство не выбрано как основное, щелкните правой кнопкой мыши на нем и выберите пункт "Сделать основным". После этого нажмите кнопку "Применить", чтобы сохранить изменения.
Шаг 5: Проверьте громкость звука на вашем компьютере. Убедитесь, что ползунок громкости выставлен на достаточно высоком уровне. Если ползунок на минимальном значении, увеличьте его, перемещая его вправо.
Шаг 6: После выполненных настроек звуковых устройств, попробуйте включить любое аудио- или видеофайл на вашем компьютере. Убедитесь, что звук воспроизводится через колонки и все работает корректно.
Следуя этой простой инструкции, вы сможете без проблем включить звук на вашем компьютере через колонки и наслаждаться качественным звучанием ваших любимых аудио- и видеозаписей.
Выбор колонок в настройках
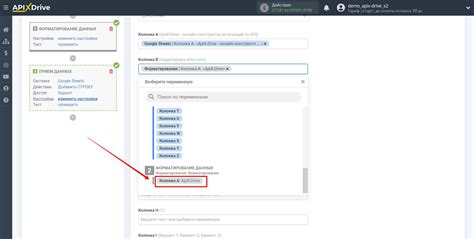
Чтобы включить звук на компьютере через колонки, необходимо правильно настроить соответствующие параметры. Для этого следует произвести выбор колонок в настройках компьютера. Данная процедура может незначительно различаться в зависимости от операционной системы, однако, общие принципы остаются неизменными.
Начните с открытия раздела "Настройки", "Панель управления" или аналогичного меню на Вашем компьютере. Затем найдите раздел, отвечающий за звуковые настройки. Он может называться "Звук", "Аудио", "Звук и аудиоустройства" или что-то подобное. Войдите в данный раздел, чтобы продолжить настройку.
Внутри раздела настройки звука найдите вкладку или пункт меню, связанный с выбором аудиоустройств. Он может иметь название "Воспроизведение", "Устройства воспроизведения", "Аудиоустройства" или другое аналогичное наименование. Войдите в этот пункт, чтобы перейти к следующему этапу настройки.
После выбора колонок нажмите на кнопку "Применить" или "ОК", чтобы сохранить изменения. Теперь звук будет воспроизводиться через выбранные колонки, позволяя вам наслаждаться качественным звуком при работе на компьютере.
Проверка драйверов
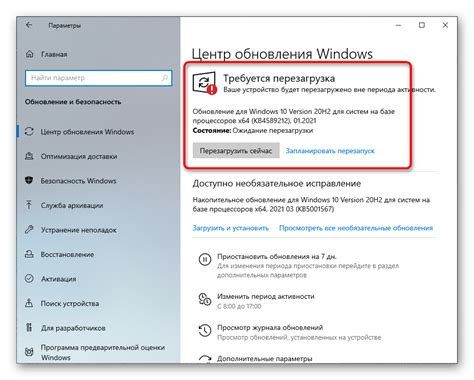
Для проверки драйверов следуйте следующим инструкциям:
| 1. | Нажмите правой кнопкой мыши на значке "Мой компьютер" на рабочем столе и выберите пункт "Свойства". |
| 2. | Перейдите на вкладку "Устройства" и найдите раздел "Устройства воспроизведения". |
| 3. | Откройте этот раздел и проверьте, есть ли в списке звуковая карта. |
| 4. | Если звуковая карта отсутствует в списке, значит, драйверы не установлены или установлены неверно. В этом случае потребуется установить драйверы для звуковой карты. Вы можете скачать драйверы с официального сайта производителя вашей звуковой карты или использовать инструмент для автоматической установки драйверов. |
| 5. | Если звуковая карта присутствует в списке, но имеет значок с восклицательным знаком или красным крестиком, это означает, что драйверы не работают правильно. В этом случае нужно обновить драйверы звуковой карты. |
Проверив наличие и состояние драйверов звука, вы можете приступить к настройке звука через колонки.
Проверка кабелей и разъемов
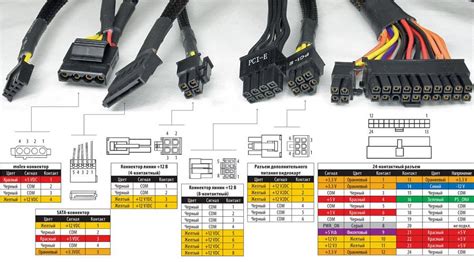
Прежде чем приступить к настройке звука на компьютере через колонки, необходимо убедиться в правильном подключении всех кабелей и разъемов.
Вот несколько шагов, которые помогут вам проверить кабели и разъемы:
- Убедитесь, что кабель, подключающий колонки к компьютеру, надежно вставлен в соответствующий разъем на задней панели компьютера. При необходимости проверьте, нет ли повреждений на самом кабеле.
- Проверьте кабель питания колонок. Убедитесь, что он подключен к электрической розетке и вставлен в соответствующий разъем на задней панели колонок.
- Проверьте разъемы на колонках. Убедитесь, что контакты на разъемах не повреждены или загрязнены. При необходимости протрите их сухой чистой тканью или использовать специальные средства для очистки контактов.
- Если у вас есть дополнительные аудиоустройства, такие как наушники или микрофон, убедитесь, что они правильно подключены и настроены. Проверьте их кабели и разъемы таким же образом, как и в случае с колонками.
Проверка кабелей и разъемов может помочь выявить и устранить потенциальные проблемы с звуком на компьютере. Если проблема остается, необходимо продолжить настройку звука, используя другие методы.
Обновление звуковых драйверов

Чтобы обновить звуковые драйверы, выполните следующие шаги:
- Откройте меню "Пуск" и перейдите в "Панель управления".
- Выберите "Устройства и звук".
- Нажмите на "Управление устройствами воспроизведения".
- Выделите аудиоустройство, которое вы используете (например, колонки) и нажмите правой кнопкой мыши.
- В появившемся контекстном меню выберите "Обновить драйвер".
- Выберите "Автоматический поиск обновленного программного обеспечения драйвера" и следуйте указаниям на экране, чтобы завершить процесс обновления.
После завершения обновления звуковых драйверов перезагрузите компьютер и проверьте звуковые настройки. Если проблема не была решена, попробуйте выполнить все шаги еще раз или свяжитесь с технической поддержкой производителя вашего компьютера или звуковой карты.



