В современном мире ноутбуки стали незаменимым инструментом для работы и развлечений. Они обладают широким функционалом, позволяющим удобно и эффективно выполнять задачи. Одной из таких функций является возможность использования виртуальной клавиатуры.
Виртуальная клавиатура представляет собой программное обеспечение, которое позволяет пользователю вводить символы и команды, используя мышь или сенсорный экран. Это особенно удобно при использовании ноутбука в качестве планшета или при отсутствии физической клавиатуры.
Чтобы включить виртуальную клавиатуру на ноутбуке, вам понадобится выполнить несколько простых действий. В большинстве операционных систем она доступна изначально, однако, возможно, вам потребуется активировать эту опцию.
Для активации виртуальной клавиатуры на ноутбуке с операционной системой Windows, вам нужно открыть "Панель управления" и выбрать раздел "Опции доступности". Затем вы должны найти раздел "Диспетчер входных устройств", в котором вы найдете виртуальную клавиатуру.
Пошаговая инструкция

Шаг 1: Откройте меню "Пуск" и выберите "Панель управления".
Шаг 2: В разделе "Облегчение доступа" найдите и выберите "Центр управления облегчениями доступа".
Шаг 3: В левом верхнем углу Центра управления облегчениями доступа найдите и выберите "Использование компьютера без клавиатуры или мыши".
Шаг 4: В разделе "Клавиатура виртуальной машины" установите флажок рядом с "Включить виртуальную клавиатуру".
Шаг 5: Нажмите кнопку "Применить" внизу окна.
Готово! Теперь виртуальная клавиатура будет доступна на вашем ноутбуке.
Расположение виртуальной клавиатуры

Виртуальная клавиатура на ноутбуке может быть расположена в разных местах, в зависимости от операционной системы и модели устройства.
Наиболее распространенные места, где можно найти виртуальную клавиатуру на ноутбуке:
- В меню "Пуск" операционной системы Windows, в разделе "Средства управления". Здесь можно найти виртуальную клавиатуру и запустить ее.
- В нижнем правом углу экрана, в системном трее, может быть расположена иконка с изображением клавиатуры. При щелчке по этой иконке откроется виртуальная клавиатура.
- В панели задач операционной системы Windows. Если вы видите значок клавиатуры в панели задач, щелкните по нему, чтобы открыть виртуальную клавиатуру.
- В меню "Старт" можно найти папку "Служебные программы" или "Утилиты", где может располагаться виртуальная клавиатура. Если в папке находится эта программа, ее можно открыть и использовать.
Если вы не можете найти виртуальную клавиатуру на ноутбуке, стоит обратиться к инструкции к вашему устройству или выполнить поиск в Интернете, специфическим для вашей модели ноутбука способом.
Помимо вышеперечисленных мест, виртуальную клавиатуру можно установить с помощью сторонних программ, которые можно найти в онлайн-магазинах приложений или на сайтах разработчиков.
Возможности виртуальной клавиатуры
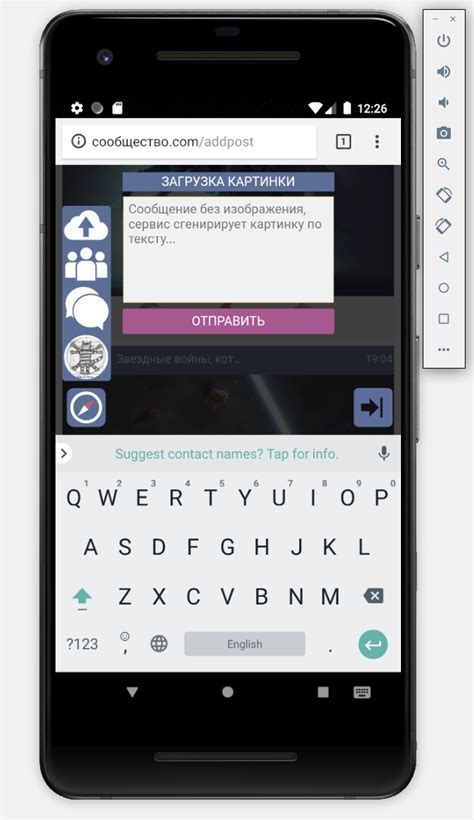
Виртуальная клавиатура на ноутбуке предоставляет ряд полезных функций, которые могут пригодиться в различных ситуациях.
Во-первых, она позволяет печатать текст, если физическая клавиатура недоступна или неудобна. Это особенно полезно, если вы работаете на ноутбуке с сенсорным экраном или если клавиатура ноутбука исправна.
Во-вторых, виртуальная клавиатура позволяет использовать специальные символы, которые могут быть трудно набрать на физической клавиатуре. Например, вы можете легко вводить символы, такие как ©, ™ или é, нажимая на соответствующие клавиши на виртуальной клавиатуре.
В-третьих, виртуальная клавиатура может быть настроена на различные языки и раскладки клавиатуры. Это позволяет удобно вводить текст на разных языках без необходимости менять физическую клавиатуру.
В-четвертых, виртуальная клавиатура может иметь дополнительные функции, такие как автодополнение слов, исправление ошибок и предложения для следующего слова. Это упрощает и ускоряет процесс ввода текста.
В целом, виртуальная клавиатура на ноутбуке предоставляет гибкость и удобство в работе с текстом, обеспечивая вам возможность печатать текст и использовать специальные символы, а также настраивать ее на нужный вам язык и раскладку клавиатуры.
Настройка виртуальной клавиатуры

Виртуальная клавиатура представляет собой программное средство, которое позволяет пользователю вводить символы на экране устройства без использования физической клавиатуры. Это может быть полезно в различных ситуациях, когда физическая клавиатура недоступна или неудобна для использования.
Если на вашем ноутбуке не включена виртуальная клавиатура, вы можете ее активировать следующим образом:
1. Откройте "Панель управления" на вашем ноутбуке.
2. В поисковой строке введите "виртуальная клавиатура" и выберите соответствующий результат.
3. В открывшемся окне переключите положение переключателя на "Включить".
4. Нажмите "Применить" и "ОК", чтобы сохранить изменения.
После выполнения этих шагов виртуальная клавиатура будет включена и появится на экране вашего ноутбука. Вы сможете использовать ее для ввода символов так же, как обычную физическую клавиатуру.
Не забывайте, что виртуальная клавиатура может быть также полезна в случаях, когда вам необходимо ввести символы на устройствах с сенсорным экраном, таких как планшеты или смартфоны. В этом случае она будет отображаться прямо на экране устройства и позволит вам управлять им только с помощью касания.
Преимущества использования виртуальной клавиатуры
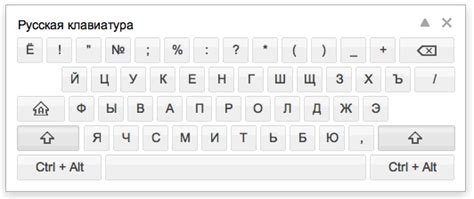
1. Мобильность: Виртуальная клавиатура позволяет использовать ноутбук без физической клавиатуры. Это особенно полезно, если вы находитесь в поездке или используете ноутбук сенсорным способом.
2. Защита конфиденциальной информации: Виртуальная клавиатура не оставляет следов в виде нажатых клавиш на физической клавиатуре, что может помочь защитить вас от шпионского или мошеннического программного обеспечения, которое может записывать нажатия клавиш.
3. Удобство для людей с ограниченными возможностями: Виртуальная клавиатура предоставляет возможность ввода текста людям с ограниченной подвижностью, которые не могут использовать физическую клавиатуру.
4. Многоязычная поддержка: Виртуальная клавиатура позволяет быстро и легко переключаться между различными языками, что очень удобно для задач, требующих ввода текста на разных языках.
5. Экономия места: Виртуальная клавиатура не занимает физическое пространство на вашем рабочем столе, что особенно полезно при работе на ноутбуке с маленьким экраном или ограниченным пространством.
В целом, использование виртуальной клавиатуры на ноутбуке имеет множество преимуществ, которые могут значительно улучшить ваш опыт работы и обеспечить дополнительную защиту ваших данных.
Дополнительные советы и рекомендации

- Проверьте, что виртуальная клавиатура не отключена в настройках операционной системы.
- Если виртуальная клавиатура не появляется даже после всех предыдущих шагов, перезагрузите компьютер и попробуйте снова.
- Убедитесь, что вы используете последнюю версию операционной системы, так как некоторые обновления могут исправить проблему с виртуальной клавиатурой.
- Если у вас есть сторонние программы для управления клавиатурой, убедитесь, что они не блокируют появление виртуальной клавиатуры.
- Если вы предпочитаете использовать виртуальную клавиатуру всегда, вы можете настроить автоматическое появление при входе в систему.
- Помните, что виртуальная клавиатура может быть не такой удобной для длительного использования, как физическая, поэтому лучше решить проблемы с физической клавиатурой, если это возможно.



