Сообразил ли ты, что можешь кардинально улучшить свой опыт работы с компьютером, если настроишь подсветку ленты? Этот удобный и простой трюк позволит тебе быстро находить нужные функции и команды в программе и сделает твою работу более эффективной.
К счастью, включение подсветки ленты в программе не так сложно, как может показаться на первый взгляд. В большинстве приложений, таких как Microsoft Word, Excel или PowerPoint, этот параметр включается в несколько простых шагов.
Сначала открой программу и найди верхнюю панель инструментов, которая содержит различные вкладки, такие как "Файл", "Правка" и "Вид". В зависимости от приложения, эти вкладки могут варьироваться.
На этой панели инструментов обычно есть кнопка "Вид" или "Настройки". Щелкни по ней правой кнопкой мыши и выбери "Настройки интерфейса" или аналогичный пункт меню. Здесь ты сможешь найти опцию, которая отвечает за подсветку ленты.
Подсветка ленты: инструкция

Для включения подсветки ленты на вашей веб-странице, следуйте инструкциям ниже:
Шаг 1: Откройте редактор HTML-кода или интегрированную среду разработки, в которой вы создаете свою веб-страницу. |
Шаг 2: Найдите соответствующий элемент или область, которую вы хотите подсветить на вашей веб-странице. Это может быть заголовок, блок текста или даже изображение. |
Шаг 3: Вставьте следующий код CSS-стиля в тег <style> вашей веб-страницы: <style> |
Шаг 4: Добавьте класс "highlight" к тегу или элементу, который вы хотите подсветить: <h3 class="highlight">Ваш заголовок</h3> |
Шаг 5: Сохраните и обновите вашу веб-страницу, чтобы увидеть результаты. Теперь выбранный тег или элемент будет выделен яркой подсветкой. |
Обратите внимание, что вы можете настроить цвет подсветки, изменяя значение атрибута "background-color" в CSS-стиле по вашему вкусу. Вы также можете добавить другие стили и эффекты для улучшения подсветки ленты на вашей веб-странице.
Теперь вы знаете, как включить подсветку ленты на вашей веб-странице! Пробуйте разные цвета и стили, чтобы создать привлекательный и эффектный контент.
Шаг 1: Откройте настройки
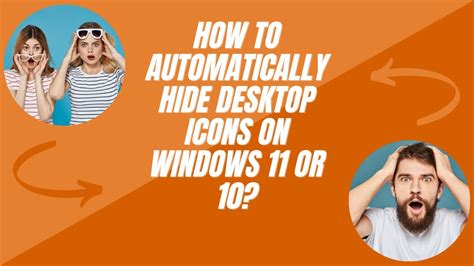
Перед тем, как включить подсветку на ленте, вам нужно открыть настройки вашего приложения или устройства.
Найдите иконку настроек на вашем девайсе или приложении и нажмите на нее, чтобы открыть меню настроек.
Иногда иконка настроек выглядит как шестеренка или зубчатое колесо.
Важно: внешний вид и расположение иконки настроек может отличаться в зависимости от вашего устройства или приложения.
Шаг 2: Найдите раздел "Оформление"

Чтобы включить подсветку ленту в вашем браузере, вам необходимо найти раздел "Оформление" в настройках браузера. Следуйте инструкциям ниже, чтобы найти его:
1. Откройте веб-браузер и перейдите в настройки.
2. Просмотрите список доступных вариантов и найдите раздел "Оформление" или "Изменить тему".
3. Нажмите на название раздела "Оформление", чтобы открыть его.
4. Возможно, вам предоставят несколько опций для настройки внешнего вида браузера. Найдите опцию, связанную с "Подсветкой ленты" или "Темой подсветки", и выберите ее.
5. После выбора опции, установите желаемый цвет или дизайн подсветки ленты, если это возможно. В некоторых браузерах вы сможете выбрать из предоставленных вариантов, в то время как в других может быть возможность загрузить собственное изображение.
6. После завершения настройки подсветки ленты, сохраните изменения, чтобы они вступили в силу.
Теперь вы успешно нашли раздел "Оформление" и включили подсветку ленты на своем браузере! Наслаждайтесь новым визуальным оформлением и улучшенным пользовательским опытом при просмотре веб-страниц.



