Если вам необходимо одновременно работать с несколькими приложениями, задачами или проектами, вы наверняка сталкивались с проблемой нехватки рабочего пространства на компьютере. Одним из решений может быть включение дополнительного рабочего стола.
Рабочий стол – это виртуальное пространство на вашем компьютере, на котором отображаются ярлыки приложений, файлов и папок. В большинстве операционных систем, включая Windows, MacOS и Linux, есть возможность создания и переключения между несколькими рабочими столами.
Дополнительные рабочие столы могут помочь вам организовать вашу работу, упростить навигацию между приложениями и улучшить вашу продуктивность. Вам не придется постоянно сворачивать и разворачивать окна, а можно будет просто переключаться между разными рабочими столами.
В данной статье мы расскажем, как включить дополнительный рабочий стол на компьютере под управлением различных операционных систем.
Многосторонний рабочий стол: что это такое и как его активировать?

Многосторонний рабочий стол представляет собой функцию операционной системы, позволяющую создать дополнительные рабочие столы для организации рабочей среды.
Когда активирован многосторонний рабочий стол, пользователь может переключаться между различными рабочими столами, которые работают независимо друг от друга. Это может быть полезно, если у вас открыто много приложений или задач, и вы хотите организовать их по группам или проектам.
Активировать многосторонний рабочий стол можно с помощью следующих шагов:
- Нажмите правой кнопкой мыши на панели задач операционной системы.
- В выпадающем меню выберите пункт "Настройки панели задач".
- В открывшемся окне настройки панели задач выберите вкладку "Многосторонний рабочий стол".
- Установите переключатель в положение "Включено".
- Нажмите "Применить" или "ОК", чтобы сохранить изменения.
Когда многосторонний рабочий стол активирован, вы можете создать новый рабочий стол, щелкнув на пиктограмме в панели задач. Вы также можете переключаться между рабочими столами, используя комбинацию клавиш или щелкнув на соответствующей пиктограмме.
Обратите внимание, что наличие функции многостороннего рабочего стола может зависеть от версии операционной системы, и она может быть недоступна в некоторых случаях.
Настройки операционной системы
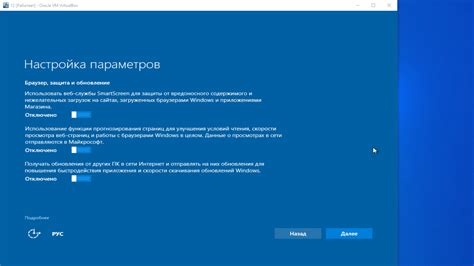
1. Откройте меню "Пуск". Перейдите к значку "Пуск" в левом нижнем углу экрана и щелкните по нему.
2. Откройте раздел "Настройки". В меню "Пуск" найдите раздел "Настройки" и щелкните по нему. В некоторых случаях раздел может называться "Параметры" или "Контрольные панели".
3. Найдите раздел "Система". В окне "Настройки" найдите и кликните по разделу с названием "Система". В этом разделе находятся основные системные настройки.
4. Выберите вкладку "Многозадачность". В разделе "Система" найдите и щелкните по вкладке "Многозадачность". Здесь можно настроить параметры рабочих столов и задач.
5. Включите дополнительные рабочие столы. В разделе "Многозадачность" найдите параметр, отвечающий за количество рабочих столов, и переключите его на значение больше одного. Обычно эта опция называется "Количество рабочих столов".
6. Примените настройки. Чтобы включить дополнительные рабочие столы, нажмите кнопку "Применить" или "ОК". Операционная система сохранит ваши настройки и добавит дополнительные рабочие столы.
Обратите внимание, что наличие функции дополнительных рабочих столов зависит от версии операционной системы. Убедитесь, что ваша операционная система поддерживает эту функцию, прежде чем приступать к настройке.
Виртуальные столы в Windows
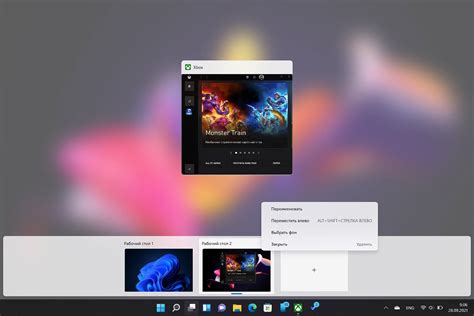
В операционной системе Windows есть возможность использовать виртуальные столы, которые позволяют организовывать рабочее пространство более удобным способом. Виртуальные столы представляют собой группы приложений, которые можно организовывать по отдельным рабочим столам для повышения производительности и навигации.
Чтобы включить виртуальные столы в Windows, следуйте следующим шагам:
- Нажмите комбинацию клавиш Win + Tab для открытия режима "Просмотр задач".
- Внизу экрана откроется панель виртуальных столов. Щелкните на кнопке "Создать новый стол" (слева от панели) или используйте комбинацию клавиш Win + Ctrl + D.
- Теперь у вас есть два рабочих стола. Чтобы переключаться между ними, нажмите клавишу Win + Tab и выберите нужный стол, или используйте комбинацию клавиш Win + Ctrl + Left/Right.
- Вы также можете перемещать приложения между столами. Для этого используйте комбинацию клавиш Win + Tab для открытия режима "Просмотр задач", затем нажмите и удерживайте иконку приложения и перетащите его на нужный стол.
Использование виртуальных столов в Windows позволяет эффективно работать с несколькими наборами приложений без перегрузки одного рабочего стола.
| Комбинация клавиш | Действие |
|---|---|
| Win + Tab | Открытие режима "Просмотр задач" для переключения между столами |
| Win + Ctrl + D | Создание нового стола |
| Win + Ctrl + Left/Right | Переключение между столами |
Дополнительные инструменты для создания рабочих столов
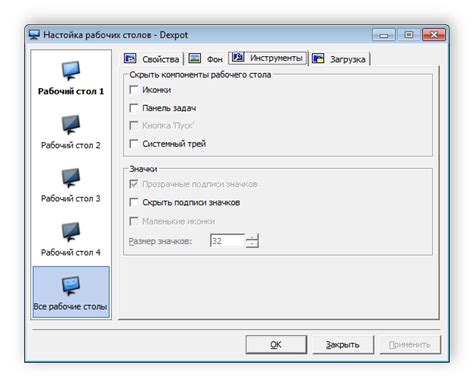
Помимо стандартного инструмента для создания рабочих столов, существуют и другие полезные приложения, которые могут помочь вам настроить ваш рабочий стол по своему вкусу. Рассмотрим некоторые из них:
| Название | Описание |
|---|---|
| DesktopOK | Программа, позволяющая сохранять и восстанавливать расположение иконок на рабочем столе. С ее помощью вы сможете быстро восстановить предыдущий вид рабочего стола после его случайного изменения. |
| Rainmeter | Приложение для настройки рабочего стола, которое позволяет добавлять и настраивать различные виджеты и информационные панели. Вы сможете отобразить на рабочем столе такие элементы, как погода, системные метрики, календарь и многое другое. |
| Dexpot | Программа, позволяющая создать виртуальные рабочие столы. Вы сможете организовать свои окна и приложения на разных рабочих столах, что упростит навигацию и повысит эффективность работы. |
| Fences | Утилита, которая поможет вам организовать иконки на рабочем столе в наборы, но при этом сохранить доступность к ним. Вы сможете создавать отдельные зоны для группировки иконок и скрывать их с помощью рамок. |
| Virtual Desktop | Приложение, позволяющее создать несколько виртуальных рабочих столов и переключаться между ними с помощью горячих клавиш. Вы сможете организовать свою рабочую область по проектам или задачам и эффективно переключаться между ними. |
Выбрав подходящее для вас приложение, вы сможете улучшить организацию и удобство работы с рабочим столом, создав комфортные условия для выполнения задач.
Расширения и плагины для браузеров
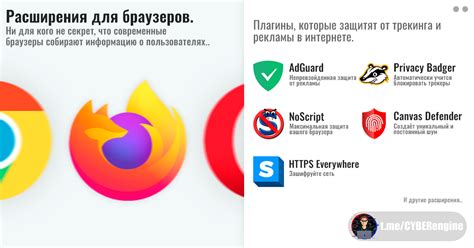
Существует множество расширений и плагинов, разработанных для разных целей. Некоторые из них предназначены для улучшения безопасности и конфиденциальности, например, блокировщики рекламы и инструменты для защиты от вредоносного программного обеспечения. Другие расширения предоставляют полезные инструменты для работы с контентом в интернете, такие как средства для создания скриншотов, менеджеры закладок и переводчики.
Один из самых популярных браузеров среди пользователей, Google Chrome, имеет огромное количество расширений, которые можно установить из встроенного магазина Chrome Web Store. Здесь вы найдете расширения для всех возможных задач: от блокировщиков рекламы до инструментов для управления вкладками и организации работы с электронной почтой.
Если вы пользуетесь другим браузером, таким как Mozilla Firefox или Microsoft Edge, то и для них также доступны расширения и плагины, которые можно найти в соответствующих магазинах. Каждый браузер имеет свою экосистему расширений, где вы сможете найти множество полезных приложений.
Прежде чем установить расширение или плагин, рекомендуется внимательно изучить отзывы пользователей и рейтинги, чтобы выбрать надежное и безопасное расширение. Также необходимо быть внимательными к правам доступа, которые запрашивает расширение, чтобы избежать установки нежелательного программного обеспечения.
- Блокирование рекламы: расширения, такие как AdBlock и uBlock Origin, блокируют назойливые рекламные баннеры и всплывающие окна, обеспечивая более приятное и безотвлекающее чтение веб-страниц.
- Менеджеры паролей: расширения, такие как LastPass и KeePass, позволяют хранить и управлять паролями, обеспечивая легкий и безопасный доступ к вашим аккаунтам.
- Расширения для социальных сетей: Facebook, Twitter, LinkedIn и другие популярные социальные сети предлагают свои расширения, которые упрощают взаимодействие с социальным контентом прямо из браузера.
- Встроенные переводчики: расширения, такие как Google Translate и Yandex.Translate, позволяют переводить веб-страницы на разные языки, облегчая чтение контента на иностранном языке.
Выбор конкретного расширения или плагина зависит от ваших потребностей и предпочтений. Установив нужные инструменты, вы сможете значительно улучшить и настроить свой веб-браузер в соответствии с вашими индивидуальными требованиями и привычками.
Преимущества и недостатки многостороннего рабочего стола

Преимущества:
1. Увеличение производительности: Многосторонний рабочий стол позволяет открыть и организовать несколько приложений на разных экранах, что существенно повышает эффективность работы.
2. Улучшение организации: Дополнительные рабочие столы позволяют разделить задачи по категориям или проектам, что упрощает управление задачами и улучшает организацию рабочего процесса.
3. Удобство: Многосторонний рабочий стол дает возможность быстрого переключения между приложениями и окнами, что облегчает навигацию и ускоряет выполнение задач.
4. Минимизация отвлекающих факторов: Разделение рабочих пространств помогает избежать смешения личных данных с рабочими, что способствует повышению концентрации и улучшает производительность.
Недостатки:
1. Требуется привыкание: Добавление дополнительных рабочих столов может потребовать времени на адаптацию и настройку. Некоторым пользователям может быть сложно привыкнуть к новой организации рабочего пространства.
2. Затраты ресурсов: Использование многостороннего рабочего стола может потребовать дополнительных ресурсов компьютера, таких как оперативная память и процессорное время.
3. Перегруженность информацией: При некорректном использовании многосторонний рабочий стол может стать источником информационного перегруза. Слишком много открытых окон и приложений может затруднить навигацию и вызвать путаницу.
4. Слабая поддержка: Некоторые программы или операционные системы могут не поддерживать многосторонние рабочие столы, что ограничивает возможности их использования.



