Игры - одно из самых популярных развлечений в мире. Но что делать, если вы хотите узнать версию игры, которую вы только что установили на свой компьютер? Узнание версии игры может быть полезным, особенно если у вас возникли проблемы или вы хотите проверить, нужно ли вам обновление. В этой статье мы расскажем вам, как узнать версию игры через ярлык.
Самый простой способ узнать версию игры - это просмотреть свойства ярлыка. Для этого щелкните правой кнопкой мыши на ярлыке игры и выберите "Свойства". В открывшемся окне вы увидите вкладку "Свойства", где вы сможете найти информацию о версии игры.
Обратите внимание на поле "Версия файлов". Там указана текущая версия игры. Если вы видите, что у вас установлена устаревшая версия, вы можете проверить наличие обновлений. Для этого обратитесь к официальному сайту игры или запустите саму игру и перейдите в меню "Обновление". В большинстве случаев, игры автоматически проверяют наличие обновлений и предлагают их установить, если таковые имеются.
Альтернативный способ узнать версию игры - это открыть исполняемый файл игры и проверить информацию о версии в свойствах этого файла. Чтобы это сделать, щелкните правой кнопкой мыши на исполняемом файле игры (обычно это файл с расширением .exe), выберите "Свойства" и найдите информацию о версии во вкладке "Свойства".
Узнать версию игры через ярлык: пошаговая инструкция
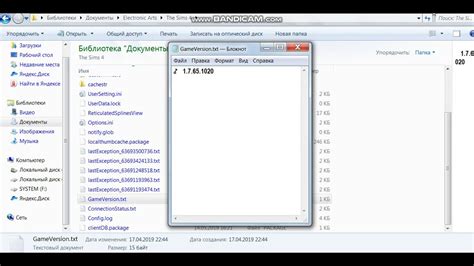
Шаг 1: Найдите ярлык игры на рабочем столе или в меню "Пуск" на вашем компьютере.
Шаг 2: Щелкните правой кнопкой мыши по ярлыку и выберите "Свойства" из контекстного меню.
Шаг 3: В открывшемся окне "Свойства" перейдите на вкладку "Ярлык".
Шаг 4: Пролистайте окно вниз до раздела "Объект". В строке "Цель" вы увидите путь к исполняемому файлу игры.
Шаг 5: Выделите и скопируйте путь к исполняемому файлу.
Шаг 6: Откройте проводник или командную строку и вставьте скопированный путь. Нажмите Enter.
Шаг 7: В новом окне вы увидите исполняемый файл игры. Щелкните правой кнопкой мыши по файлу и выберите "Свойства".
Шаг 8: Перейдите на вкладку "Свойства" и найдите раздел "Детали". Здесь будет указана версия игры.
Шаг 9: Закройте окно "Свойства" и выполните необходимые действия согласно вашей задаче.
Где находится файл с версией игры в ярлыке?

Если вы хотите узнать версию игры через ярлык, вам потребуется найти файл, в котором хранится информация о версии программы. Обычно этот файл находится вместе с исполняемым файлом игры или в папке с файлами игры.
Чтобы найти файл с версией игры, выполните следующие шаги:
- Щелкните правой кнопкой мыши на ярлыке игры.
- Выберите пункт меню "Свойства".
- В открывшемся окне выберите вкладку "Ярлык".
- В строке "Объект" будет указан путь к исполняемому файлу игры.
- Откройте проводник и перейдите по указанному пути.
- В папке с игрой найдите файл с расширением .exe или .dll.
- Щелкните правой кнопкой мыши на файле и выберите пункт меню "Свойства".
- В открывшемся окне перейдите на вкладку "Детали".
- В строке "Версия файла" будет указана версия игры.
Иногда файл с версией игры может находиться в другом месте или иметь другое название. В таком случае, подробные инструкции по поиску файла с версией можно найти в документации к игре или на официальном сайте разработчика.
Таким образом, вы сможете легко узнать версию игры через ярлык и быть в курсе обновлений и изменений программы.
Как определить версию игры через свойства ярлыка
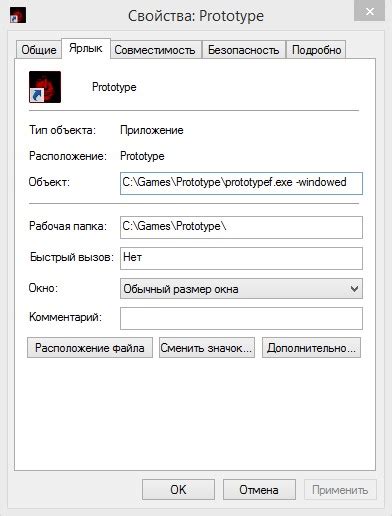
- Найдите ярлык игры на рабочем столе или в меню "Пуск".
- Щелкните правой кнопкой мыши на ярлыке игры и выберите "Свойства" в контекстном меню.
- В открывшемся окне "Свойства" перейдите на вкладку "Сочетание".
- В строке "Объект" вы увидите путь к исполняемому файлу игры, который может содержать информацию о версии.
- Чтобы узнать версию игры, просто прокрутите строку "Объект" вправо и найдите номер версии. Он может быть обозначен как "Версия:" или "Version:", за которым следует номер версии.
Теперь вы знаете, как определить версию игры через свойства ярлыка. Этот метод позволяет быстро получить информацию о версии игры без необходимости запускать саму игру.
Как узнать версию игры в ярлыке на Mac OS?

Если вы играете на компьютере с операционной системой Mac OS и хотите узнать версию игры через ярлык, существует несколько способов сделать это.
- Смотрите в свойствах ярлыка:
Один из самых простых способов узнать версию игры - это просмотреть свойства ярлыка. Щелкните правой кнопкой мыши по ярлыку игры и выберите пункт "Показать информацию". В открывшемся окне вы найдете информацию о версии игры. - Поиск в папке приложения:
Если вы не можете найти свойства ярлыка или они не содержат информацию о версии игры, можно попробовать найти ее в папке приложения. Щелкните правой кнопкой мыши по ярлыку игры и выберите пункт "Показать содержимое пакета". В открывшейся папке вы должны увидеть файл с именем "Info.plist" или что-то подобное. Откройте этот файл с помощью текстового редактора и найдите информацию о версии игры. - Проверка обновлений через игровой клиент:
Если вы используете игровой клиент для запуска игры на Mac OS, можете попробовать проверить наличие обновлений прямо из клиента. Зайдите в настройки или на страницу игры в клиенте и найдите секцию "Обновления" или что-то подобное. Там должна быть информация о текущей версии игры.
Как вы могли заметить, узнать версию игры через ярлык на Mac OS не всегда так просто, как на других платформах. Однако, используя указанные выше способы, вы сможете найти необходимую информацию. Удачи в игре!
Как узнать версию игры в ярлыке на Windows
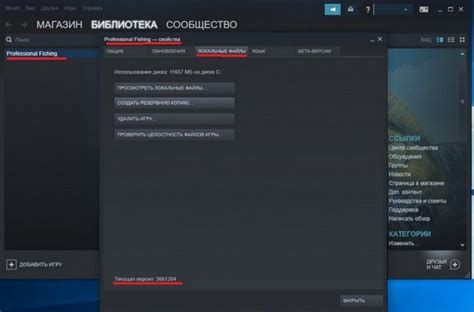
Версия игры может быть важной информацией для игроков, поскольку она может влиять на доступность функций и обновлений. Если вы хотите узнать версию игры без необходимости запуска игры, это можно сделать через ярлык на рабочем столе.
- Щелкните правой кнопкой мыши на ярлыке игры на рабочем столе.
- В выпадающем меню выберите "Свойства".
- В открывшемся окне "Свойства" перейдите на вкладку "Ярлык".
- Прокрутите список свойств вниз до поля "Объект".
- В поле "Объект" вы увидите путь к исполняемому файлу игры.
- Найдите в этом пути название файла с расширением .exe (например, game.exe).
- Щелкните правой кнопкой мыши на названии файла .exe и выберите "Свойства".
- В открывшемся окне "Свойства" перейдите на вкладку "Сведения".
- В разделе "Версия файла" вы увидите информацию о версии игры.
Теперь вы знаете, как узнать версию игры через ярлык на рабочем столе. Эта информация может быть полезна, если вам нужно проверить, насколько актуальна установленная у вас версия игры или если вы хотите найти соответствующие обновления или патчи.
Способ узнать версию игры через командную строку
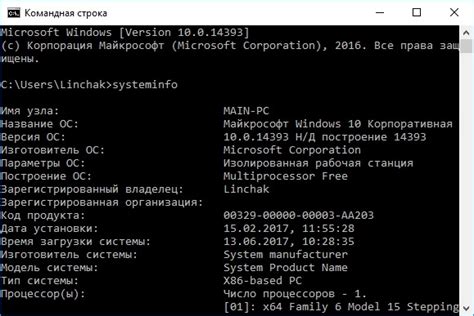
Если вы хотите узнать версию игры без использования ярлыка, можно воспользоваться командной строкой. Это может быть полезно, если вы работаете в операционной системе Linux или просто предпочитаете использовать командную строку.
Для того чтобы узнать версию игры, нужно открыть командную строку. В Windows можно сделать это, нажав сочетание клавиш Win + R и введя cmd в появившемся окне. В Linux нужно открыть терминал или консоль.
После открытия командной строки вам нужно перейти в папку с установленной игрой. Для этого можно использовать команду cd, например:
cd C:\Program Files\Имя игрыЕсли у вас игра установлена в другую папку, просто укажите ее путь.
После того, как вы перешли в папку с игрой, можно ввести команду для получения информации о версии. Обычно разработчики игр предусматривают такую команду. Она может выглядеть, например, так:
game --versionВ данном примере команда game --version покажет версию игры. В команде может быть использовано другое слово вместо game и другая опция вместо --version. Чтобы узнать правильный набор команд для вашей игры, прочтите ее документацию или найдите соответствующую информацию в Интернете.
После ввода команды нужно нажать Enter и в командной строке отобразится версия игры.
Теперь вы знаете, как узнать версию игры через командную строку. Этот способ может быть полезен, если у вас нет ярлыка или вы предпочитаете работать в командной строке.
Популярные игры, где особенно важно знать версию через ярлык
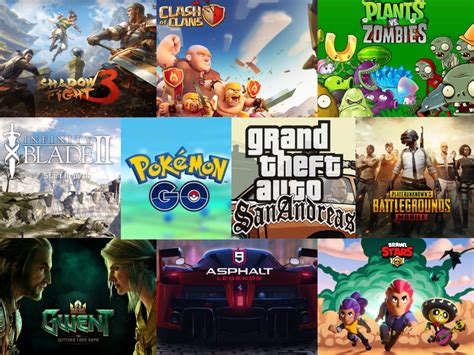
В мире компьютерных игр существует множество популярных и увлекательных проектов, которые требуют постоянного обновления и наличия последней версии игры. Знание версии игры через ярлык становится особенно важным для следующих игр:
| Название игры | Описание |
|---|---|
| World of Warcraft | Массовая многопользовательская онлайн-игра, в которой игроки погружаются в фэнтезийный мир, сражаются с монстрами, выполняют квесты и соревнуются друг с другом. |
| Fortnite | Игра в жанре "королевской битвы", где игроки сражаются на огромном острове, собирают ресурсы, строят сооружения и соревнуются за первое место. |
| Minecraft | Песочница, в которой игроки могут свободно строить и исследовать виртуальный мир, сражаться с монстрами и выполнять различные задания. |
| Counter-Strike: Global Offensive | Многопользовательская онлайн-игра в жанре шутера от первого лица, где игроки сражаются друг с другом в командных боях. |
| Grand Theft Auto V | Открытый мир, в котором игроки могут свободно передвигаться, выполнять различные задания и совершать преступления. |
Все эти игры являются многопользовательскими и требуют актуальной версии для полноценного и комфортного игрового процесса. Проверка версии игры через ярлык позволяет игрокам быстро узнать, нужно ли обновиться, чтобы играть вместе с другими игроками, избегая конфликтов и несовместимости версий.



