Невозможно представить нашу жизнь без интернета. Он стал неотъемлемой частью нашего повседневного быта, и его отсутствие может вызывать дискомфорт и неудобства.
Однако, когда мы попадаем в новое место и хотим подключиться к местной WiFi-сети на своем принтере Epson L3156, возникает вопрос о том, как узнать пароль от этой сети. Ведь без пароля доступ к Интернету ограничен.
Не стоит волноваться! В этой статье мы расскажем вам несколько простых способов, как узнать пароль от WiFi Epson L3156 и насладиться высокоскоростным интернетом без лишних хлопот.
Как найти пароль WiFi на принтере Epson L3156
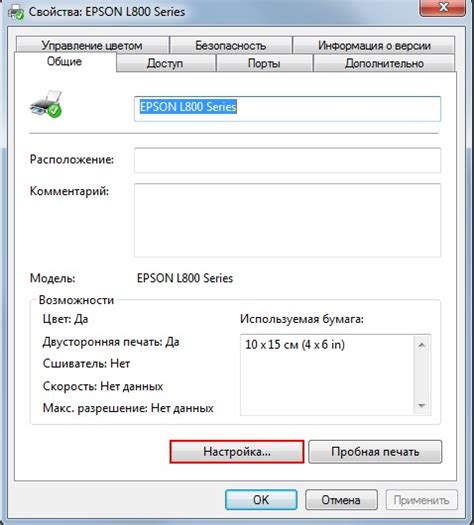
Если вы хотите узнать пароль WiFi на принтере Epson L3156, есть несколько способов сделать это.
1. Воспользоваться панелями управления принтером.
На некоторых моделях принтеров Epson L3156 есть панель управления, на которой можно найти информацию о WiFi-соединении, включая пароль. Чтобы получить доступ к этой информации, вам нужно нажать на кнопку "Настройки" или "Настройки сети" на панели управления принтером. Затем выберите "Параметры сети" или "Состояние сети" и найдите раздел, в котором указан пароль WiFi.
2. Воспользоваться программным обеспечением принтера.
Заводское программное обеспечение принтера Epson L3156 может иметь функцию, которая позволяет найти информацию о WiFi-соединении, включая пароль. Чтобы воспользоваться этой функцией, установите программу управления принтером на компьютер или мобильное устройство. Запустите программу и найдите раздел сетевых настроек или параметров сети. Там вы сможете найти пароль WiFi.
Если у вас нет доступа к панелям управления или программному обеспечению принтера Epson L3156, то, возможно, вам придется обратиться к документации или технической поддержке Epson. Они смогут рассказать вам, как найти пароль WiFi на вашей конкретной модели принтера.
Важно помнить, что пароль WiFi может быть чувствительной информацией, поэтому не делитесь им с посторонними лицами. Также помните, что изменение пароля WiFi может потребовать знания логина и пароля администратора сети.
В случае утери пароля WiFi или других проблем с подключением, свяжитесь с технической поддержкой Epson или вашим интернет-провайдером для получения дополнительной помощи.
Шаг 1: Подключение к принтеру
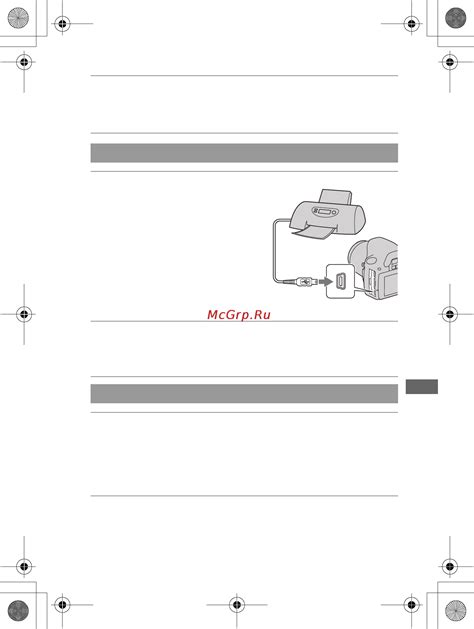
Для того чтобы узнать пароль от WiFi Epson L3156, сначала необходимо подключиться к самому принтеру. Вот что нужно сделать:
Шаг 1: Убедитесь, что принтер и ваше устройство (например, компьютер или смартфон) находятся в одной беспроводной сети.
Шаг 2: Включите принтер, если он еще не включен. Для этого нажмите кнопку включения на передней панели принтера.
Шаг 3: Подождите, пока принтер загрузится и подключится к беспроводной сети. Обычно это занимает несколько минут. Может понадобиться ввести пароль от WiFi, предоставленный вашим Интернет-провайдером.
Шаг 4: Проверьте, подключился ли ваше устройство к сети принтера. Для этого откройте список доступных беспроводных сетей на вашем устройстве и найдите сеть принтера (обычно имя сети содержит слово "Epson" или модель принтера).
Шаг 5: Подключитесь к сети принтера, введя пароль от WiFi, если это необходимо.
Теперь вы успешно подключились к принтеру. Перейдите к следующему шагу, чтобы узнать пароль от WiFi Epson L3156.
Шаг 2: Поиск информации о сети
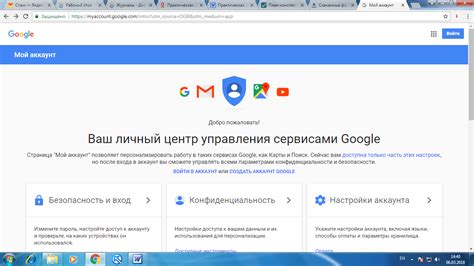
Чтобы узнать пароль от WiFi Epson L3156, необходимо сначала найти информацию о самой сети. Для этого вы можете использовать несколько методов:
1. Посмотреть на этикетку на задней панели маршрутизатора. На ней обычно указывается имя сети (SSID) и пароль (обычно называемый ключом безопасности).
2. Войти в настройки маршрутизатора. Для этого вам необходимо ввести в адресной строке браузера IP-адрес маршрутизатора (обычно 192.168.0.1 или 192.168.1.1). Затем вам может потребоваться ввести имя пользователя и пароль для входа в настройки маршрутизатора. Часто такая информация указана на этикетке на задней панели маршрутизатора. Если информация не указана, попробуйте стандартные данные доступа, такие как "admin" в качестве имени пользователя и пароль.
3. Воспользуйтесь программой для анализа WiFi-сетей на вашем компьютере или мобильном устройстве, например, Wi-Fi Analyzer. Эти программы сканируют доступные беспроводные сети и показывают информацию о них, включая имя сети и тип шифрования. Однако они не показывают пароли от защищенных сетей.
После того, как вы найдете информацию о сети, вы будете готовы перейти к следующему шагу, чтобы узнать пароль от WiFi Epson L3156.
Шаг 3: Вход в настройки принтера
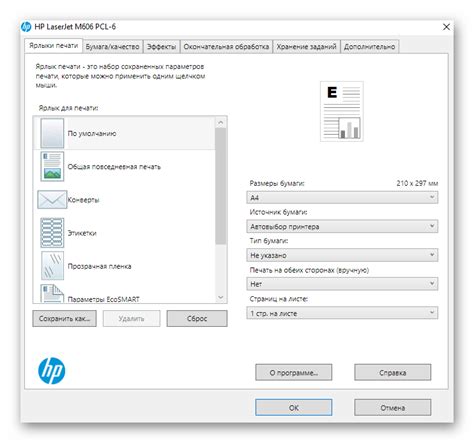
Чтобы получить доступ к настройкам принтера Epson L3156, следуйте указанным ниже инструкциям:
- Убедитесь, что ваш принтер подключен к той же сети Wi-Fi, которую хотите настроить.
- Откройте веб-браузер на компьютере или мобильном устройстве, подключенном к той же сети Wi-Fi.
- Введите IP-адрес принтера в адресной строке браузера. Обычно IP-адрес принтера указан на его передней панели или на странице информации о сети в меню принтера.
- Нажмите клавишу "Ввод" или выберите иконку "Перейти".
- Откроется страница настроек принтера Epson.
Теперь вы готовы продолжить процесс настройки сети Wi-Fi принтера Epson L3156. Переходите к следующему шагу для узнавания пароля от Wi-Fi.
Шаг 4: Поиск раздела с паролем WiFi
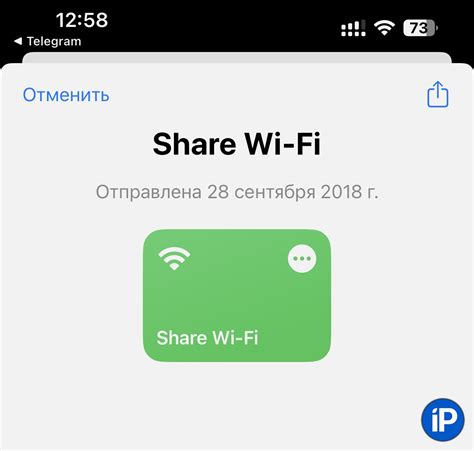
Прежде чем начать поиск пароля WiFi на принтере Epson L3156, убедитесь, что у вас есть доступ к веб-интерфейсу принтера. Для этого откройте веб-браузер и введите IP-адрес принтера в адресной строке. Если вы не знаете IP-адрес принтера, вы можете найти его, открыв панель управления принтером и перейдя в раздел настроек сети.
После входа в веб-интерфейс принтера найдите раздел, который содержит информацию о настройках сети Wi-Fi. Обычно этот раздел называется "Wi-Fi" или "Настройки сети". Откройте данный раздел.
Внутри раздела Wi-Fi вы найдете различные параметры, связанные с подключением к сети Wi-Fi, включая имя сети (SSID) и пароль. Прокрутите страницу вниз и найдите поле, помеченное "Пароль" или "Wi-Fi пароль". Пароль может отображаться в зашифрованном виде, так что убедитесь, что у вас есть возможность его расшифровать.
Примечание: Если вы не смогли найти пароль в разделе Wi-Fi или у вас есть другие подозрения относительно места его нахождения, обратитесь к инструкции пользователя принтера или свяжитесь с его производителем для получения дополнительных сведений о поиске пароля WiFi.
Шаг 5: Отображение пароля WiFi

После выполнения предыдущих шагов, вы должны увидеть список доступных сетей WiFi и их пароли.
Найдите в списке свое WiFi-соединение. Рядом с ним будет отображен пароль, который вы можете использовать для подключения к сети.
Обратите внимание, что пароль может быть скрыт в формате звездочек или точек для безопасности. Однако, вы можете нажать на кнопку "Отобразить пароль" или "Показать пароль", чтобы увидеть его в явном виде.
Создайте заметку или запишите пароль в безопасное место, чтобы иметь возможность подключиться к вашей WiFi-сети в любое время.
Шаг 6: Защита пароля WiFi
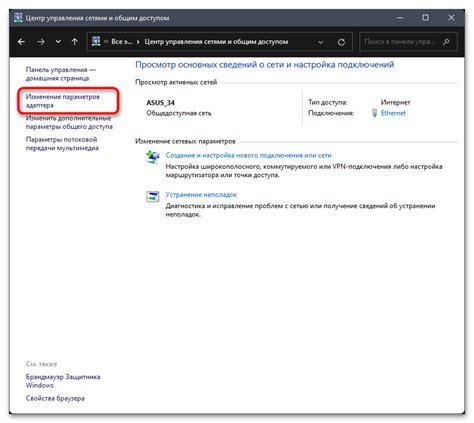
Для защиты вашего пароля WiFi от несанкционированного доступа рекомендуется включить функцию шифрования. Это поможет предотвратить подключение к вашей сети без вашего разрешения.
- Войдите в настройки вашего маршрутизатора. Обычно адреса входа и логины/пароли указываются на задней панели маршрутизатора или в инструкции.
- Найдите раздел настройки Wi-Fi или Безопасность. Возможно, он будет называться по-разному в зависимости от модели маршрутизатора.
- Выберите тип защиты WPA2-PSK (AES). Некоторые старые устройства могут не поддерживать WPA2-PSK, в этом случае выберите WPA-PSK (TKIP).
- Введите новый пароль для Wi-Fi сети. Рекомендуется использовать комбинацию букв, цифр и специальных символов для создания надежного пароля.
- Сохраните настройки.
Теперь ваш пароль WiFi будет защищен от несанкционированного доступа. Не забудьте обновить пароль на всех устройствах, подключенных к сети, чтобы они продолжили получать доступ к интернету.



