MAC-адрес Wi-Fi адаптера является уникальным идентификатором вашего устройства в сети. Это специальный код, состоящий из шестнадцатеричных чисел и букв, который присваивается производителем Wi-Fi адаптера. Зная этот адрес, можно проводить различные операции с вашим устройством, в том числе настраивать безопасность вашей Wi-Fi сети.
Существует несколько способов узнать MAC-адрес Wi-Fi адаптера. Один из самых простых способов - воспользоваться настройками операционной системы вашего устройства. Например, в Windows вы можете найти MAC-адрес Wi-Fi адаптера в разделе "Сетевые подключения" или через командную строку, используя команду "ipconfig /all". В операционной системе macOS вы можете найти MAC-адрес Wi-Fi адаптера в настройках сети или в терминале, используя команду "ifconfig".
Почему важно знать MAC-адрес Wi-Fi адаптера
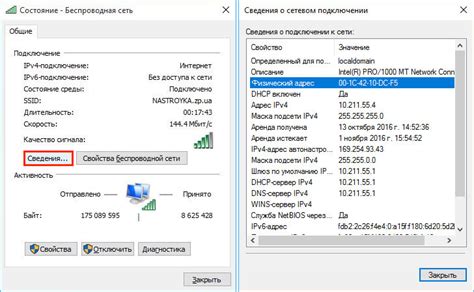
1. Управление доступом в беспроводную сеть: зная MAC-адрес своего Wi-Fi адаптера, вы можете настроить маршрутизатор Wi-Fi для ограничения доступа к сети только устройствам с определенными MAC-адресами. Это улучшает безопасность вашей сети и защищает ее от несанкционированного подключения.
2. Распознавание устройств: зная MAC-адрес своего Wi-Fi адаптера, вы можете быстро идентифицировать свои устройства в сети, особенно если у вас есть много подключенных устройств.
3. Техническая поддержка: при обращении в службу поддержки провайдера или производителя Wi-Fi адаптера, знание MAC-адреса поможет им провести более эффективную диагностику и решение проблемы, связанной с вашим устройством.
4. Управление беспроводными сетями: в некоторых случаях, вам может потребоваться MAC-адрес Wi-Fi адаптера для настройки сетевых параметров, изменения канала Wi-Fi или выполнения других действий, связанных с управлением беспроводными сетями.
Знание MAC-адреса Wi-Fi адаптера может быть полезным во многих случаях, связанных с конфигурацией и управлением сетями. Поэтому, рекомендуется запомнить или записать MAC-адрес вашего Wi-Fi адаптера для использования в будущем.
Методы поиска MAC-адреса Wi-Fi адаптера
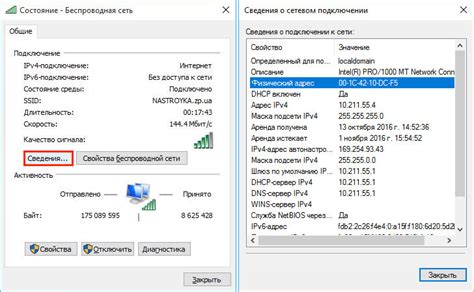
Если вам необходимо узнать MAC-адрес Wi-Fi адаптера, существует несколько методов, которые вы можете использовать.
Метод 1: Использование командной строки
Для начала, откройте командную строку на вашем компьютере. Для этого нажмите клавишу "Windows" и введите "cmd" в поисковой строке. Затем, нажмите Enter.
В командной строке введите команду:
ipconfig /all
Найдите подключение с названием "Wi-Fi" и рядом с ним найдите параметр "Physical Address". Это ваш MAC-адрес Wi-Fi адаптера.
Метод 2: Использование настроек Wi-Fi адаптера
Другой способ узнать MAC-адрес Wi-Fi адаптера - это через настройки самого адаптера.
Откройте "Панель управления" на вашем компьютере и найдите раздел "Сеть и интернет" или "Сетевые подключения".
Выберите "Центр управления сетями и общим доступом".
Откройте настройки Wi-Fi адаптера и найдите раздел "Сведения о подключении".
В этом разделе вы увидите MAC-адрес вашего Wi-Fi адаптера.
Метод 3: Использование специальных программ
Существуют также специальные программы для нахождения MAC-адреса Wi-Fi адаптера. Одна из таких программ - "Wireless Network Watcher". Вы можете скачать и установить эту программу на свой компьютер, после чего она автоматически найдет и отобразит MAC-адрес вашего Wi-Fi адаптера.
Теперь у вас есть несколько методов, с помощью которых вы можете узнать MAC-адрес Wi-Fi адаптера. Выберите наиболее удобный для вас и перейдите к следующим шагам.
Метод 1: Использование команды ipconfig в командной строке
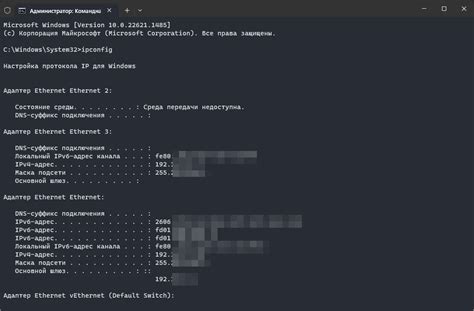
Для того чтобы узнать MAC-адрес Wi-Fi адаптера на компьютере с Windows, можно использовать команду ipconfig в командной строке.
Вот как можно выполнить эту команду:
- Запустите командную строку. Для этого нажмите на кнопку "Пуск", введите в поле поиска "cmd" и выберите приложение "Командная строка".
- В командной строке введите команду
ipconfig /allи нажмите клавишу Enter. - После выполнения команды появятся данные о сетевых адаптерах, включая Wi-Fi адаптер.
- Найдите раздел с информацией о Wi-Fi адаптере. Вы увидите его MAC-адрес, расположенный рядом с полем "Physical Address" или "физический адрес".
Теперь вы знаете, как узнать MAC-адрес Wi-Fi адаптера с помощью команды ipconfig в командной строке на компьютере с Windows.
Метод 2: Использование интерфейса управления Wi-Fi адаптером
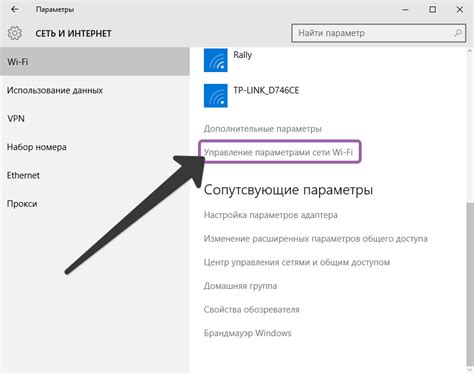
Шаг 1: Найдите иконку Wi-Fi на панели задач операционной системы. Обычно она выглядит как изображение сигнала Wi-Fi или волн.
Шаг 2: Щелкните правой кнопкой мыши по иконке Wi-Fi и выберите пункт "Открыть настройки сети" или "Открыть центр управления сетями и общим доступом".
Шаг 3: В открывшемся интерфейсе управления Wi-Fi адаптером найдите секцию с информацией о подключении Wi-Fi. Обычно она называется "Состояние подключения" или "Сетевые подключения".
Шаг 4: Прокрутите страницу или список вниз, чтобы найти сведения о физическом адресе или MAC-адресе Wi-Fi адаптера. Этот адрес может быть обозначен как "MAC-адрес", "Physical Address" или просто "Адрес".
Шаг 5: Запишите или запомните MAC-адрес Wi-Fi адаптера для использования в дальнейшем.
Примечание: Метод 2 подходит для использования на компьютерах под управлением операционных систем Windows или Mac OS. В некоторых случаях логика интерфейса управления Wi-Fi адаптером может немного отличаться в зависимости от модели и версии операционной системы.
Метод 3: Просмотр MAC-адреса в свойствах сетевого адаптера
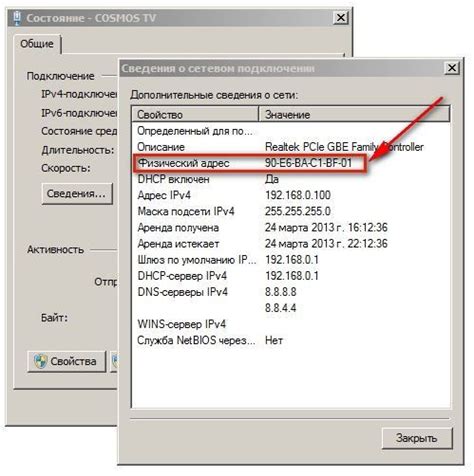
- Нажмите клавишу Win (или кнопку "Пуск") на клавиатуре, чтобы открыть меню "Пуск".
- В поисковой строке меню "Пуск" введите "Панель управления" и выберите соответствующий результат.
- В окне "Панель управления" найдите и выберите "Сеть и Интернет".
- В следующем окне выберите "Центр управления сетями и общим доступом".
- При появлении окна "Центр управления сетями и общим доступом" найдите и выберите свой Wi-Fi адаптер.
- В окне свойств Wi-Fi адаптера выберите вкладку "Сведения".
- В списке пунктов на вкладке "Сведения" найдите пункт "Физический адрес (MAC)" и узнайте MAC-адрес своего Wi-Fi адаптера.
Теперь, используя этот метод, вы можете легко узнать MAC-адрес своего Wi-Fi адаптера и использовать его для различных задач настройки сети и безопасности.
Как использовать узнанный MAC-адрес Wi-Fi адаптера
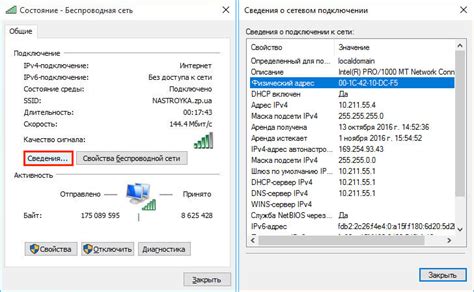
После того, как вы узнали MAC-адрес своего Wi-Fi адаптера, вы можете использовать его для различных целей. Ниже приведены несколько полезных способов использования.
Фильтрация доступа
Вы можете использовать MAC-адрес в качестве средства фильтрации доступа на вашем Wi-Fi роутере. Путем указания определенных MAC-адресов в настройках роутера вы сможете разрешить или запретить доступ к Wi-Fi сети для конкретных устройств. Это позволит улучшить безопасность вашей сети и защитить ее от несанкционированного доступа.
Идентификация устройств
Каждое устройство имеет уникальный MAC-адрес, который можно использовать для его идентификации. Например, если вы управляете сетью для организации или домашней сетью с несколькими устройствами, вы можете использовать MAC-адреса для управления и идентификации устройств. Вы сможете легко распознать, какое устройство подключено к сети, и применять соответствующие настройки или политики к этому устройству.
Отладка сети
В некоторых случаях необходимо узнать MAC-адрес конкретного устройства в вашей сети для целей отладки или анализа проблем. Например, если устройство имеет проблемы с подключением к Wi-Fi, зная его MAC-адрес, вы можете проверить настройки роутера или проанализировать логи для выявления причины проблемы.
Использование узнанного MAC-адреса Wi-Fi адаптера может быть полезным во множестве ситуаций. Однако, помните, что MAC-адрес не является конфиденциальной информацией, и существуют способы подделки или изменения MAC-адреса. Поэтому, будьте осторожны и используйте эту информацию только в соответствии с законодательством вашей страны и правилами администрирования сети.



