Сегодня телефон – это не только средство связи, но и мощный инструмент для создания и хранения фото и видео. Возможности современных смартфонов позволяют снимать великолепные видео и делать высококачественные фотографии.
Однако иногда возникает необходимость подключить камеру телефона Android к компьютеру или другому устройству. Чтобы это сделать, необходимо знать IP-адрес камеры. IP-адрес – это уникальный идентификатор устройства в локальной сети или в Интернете.
К счастью, узнать IP камеры телефона Android довольно просто. Для этого не нужно быть опытным пользователем или специалистом в области IT. В этой статье мы подробно расскажем о нескольких способах узнать IP камеры своего телефона Android.
Один из самых простых и быстрых способов узнать IP камеры Android – это воспользоваться встроенными настройками операционной системы. Для этого следует открыть меню настроек и перейти в раздел "О телефоне" или "О планшете". Далее нужно выбрать пункт "Состояние" или "Сведения об устройстве". В этом разделе будет указан IP-адрес камеры Android. Обычно он указан рядом с надписью "IP-адрес".
Методы определения IP камеры
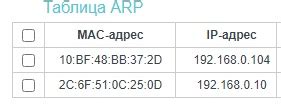
Если вы хотите узнать IP камеры телефона Android, есть несколько методов, которые помогут вам справиться с этой задачей.
1. Использование приложений: Существуют различные приложения, которые могут помочь вам определить IP камеры на вашем телефоне Android. Некоторые из них сканируют сеть и показывают все устройства, подключенные к ней, включая IP камеры. Вы можете найти такие приложения в Google Play Store, установить их на свой телефон и использовать для поиска IP камеры.
2. Использование команды "ipconfig" или "ifconfig": Если вы более технически подкованы, вы можете использовать команду "ipconfig" (для Windows) или "ifconfig" (для Linux и macOS), чтобы узнать IP адрес вашего телефона Android. После того, как вы получили IP адрес, вы можете использовать его для доступа к камере через веб-браузер.
3. Использование веб-браузера: Самый простой способ определить IP камеры на вашем телефоне Android - открыть веб-браузер и ввести адрес камеры в адресной строке. Обычно IP камеры имеют стандартный IP адрес, например, 192.168.0.1 или 192.168.1.1. Вы можете попробовать ввести эти адреса и посмотреть, подключен ли ваш телефон к камере.
Помните, что для некоторых моделей IP камер требуется наличие пароля или специальных учетных данных для доступа. Обратитесь к документации или производителю камеры, чтобы получить подробные инструкции по настройке подключения.
Расширения и приложения для определения IP камеры

На рынке есть несколько расширений и приложений для удобного определения IP камеры на телефонах Android. Они позволят вам найти и подключиться к камере с минимальными усилиями.
1. IP Tools: Network utilities
Это одно из самых популярных приложений для определения IP адреса камеры и других сетевых устройств. IP Tools предлагает широкий спектр инструментов, включая сканер портов, пинг-тестер и сканер Wi-Fi сетей. Вы можете легко определить IP адрес камеры в своей сети и проверить ее доступность.
2. Fing - Network Tools
3. IP Webcam
IP Webcam - это расширение, которое превращает ваш телефон Android в IP камеру. Оно позволяет стримить видео прямо на ваш компьютер или другое устройство через локальную сеть или интернет. Просто установите расширение и следуйте инструкциям, чтобы настроить IP камеру на вашем телефоне.
Удобство использования расширений и приложений значительно сокращает время, которое вы потратите на поиск IP камеры. Они помогут вам определить IP адрес камеры и проверить ее работоспособность. Скачайте одно из этих приложений или расширений и получите полный контроль над вашей IP камерой прямо с вашего телефона Android.
Установка и настройка IP камеры на телефоне Android

Установка и настройка IP камеры на телефоне Android позволит вам удаленно просматривать видео с камеры в режиме реального времени. В этом разделе я расскажу вам о том, как установить и настроить IP камеру на вашем телефоне Android.
- Первым шагом является скачивание приложения для IP камеры. В магазине приложений Google Play вы можете найти множество приложений для управления IP камерами, например, IP Webcam или Alfred. Выберите приложение, которое подходит вам по функциональности и установите его на свой телефон.
- После установки приложения запустите его и следуйте инструкции по настройке. Вам может потребоваться создать учетную запись и присвоить камере уникальное имя.
- Далее вам необходимо подключить IP камеру к телефону через Wi-Fi или сетевое соединение. Для этого откройте настройки камеры и выберите опцию подключения через Wi-Fi. Следуйте инструкциям на экране для подключения камеры к вашей Wi-Fi сети.
- После успешного подключения камеры к Wi-Fi сети вы сможете получить доступ к ней через приложение на телефоне. Просто откройте приложение и выберите камеру из списка доступных устройств.
- Теперь вы можете просматривать видео с камеры на своем телефоне Android в режиме реального времени. Вам также могут быть доступны дополнительные функции, такие как запись видео, снятие фотографий, двусторонний звук и т. д.
Теперь вы знаете, как установить и настроить IP камеру на телефоне Android. Следуя этим простым шагам, вы сможете легко получить удаленный доступ к видео с камеры и контролировать безопасность своего дома или офиса прямо с вашего телефона.
Настройка удаленного доступа к IP камере на телефоне Android
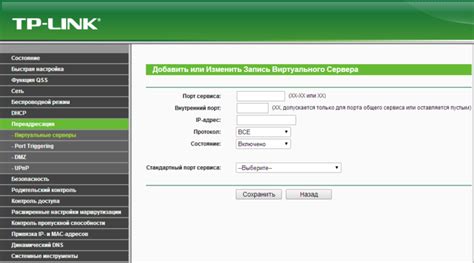
Для того чтобы получить удаленный доступ к IP камере на вашем телефоне Android, следуйте этим простым шагам:
- Установите соответствующее приложение для просмотра IP камеры на вашем устройстве. На Google Play Store вы найдете множество бесплатных и платных приложений, которые предлагают функцию удаленного доступа к IP камере.
- Узнайте IP адрес вашей камеры. Для этого подключитесь к сети, на которой установлена камера, и затем перейдите в настройки камеры, чтобы найти IP адрес. Обычно IP адрес указывается на самой камере или же может быть найден в настройках установленного приложения.
- Настройте удаленный доступ в приложении для просмотра IP камеры. Откройте приложение и найдите вкладку или пункт меню, отвечающий за настройки. Затем введите IP адрес вашей камеры и любые другие необходимые данные для успешного подключения.
- Проверьте подключение. После настройки удаленного доступа к IP камере, вы сможете проверить соединение, запустив просмотр изображения с камеры, используя приложение.
Теперь у вас есть удаленный доступ к IP камере на вашем телефоне Android, что позволяет вам просматривать видео с камеры в режиме реального времени и контролировать область видимости, где установлена камера, даже находясь вдали от места установки.
Техническая поддержка и решение проблем с IP камерой на телефоне Android
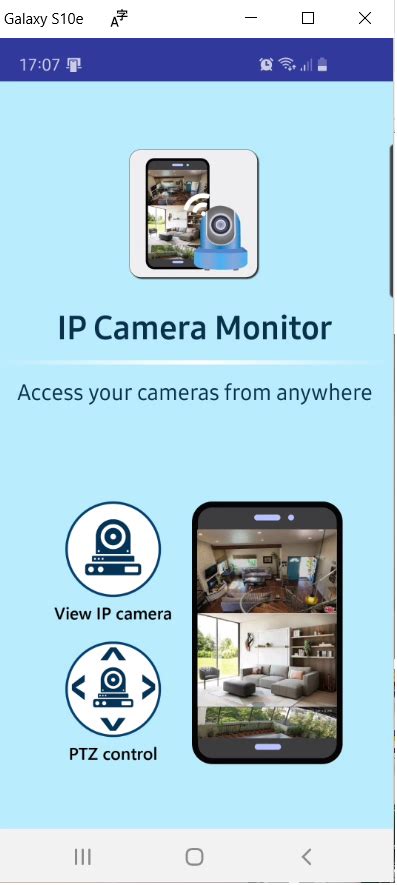
Устройство камеры работает с веб-сервером, который позволяет получать доступ к изображению с IP камеры через локальную сеть или интернет. Однако, иногда могут возникать проблемы с подключением или настройкой камеры на Android-устройстве. В этом разделе мы рассмотрим некоторые общие проблемы и способы их решения.
Проблема: Не удается найти IP камеру на устройстве Android.
| Возможные причины проблемы | Способы решения |
|---|---|
| Неправильные сетевые настройки на устройстве | Убедитесь, что ваше устройство Android подключено к той же Wi-Fi-сети, что и IP камера. Проверьте, правильно ли вы ввели IP-адрес камеры в приложении для просмотра камер. |
| Проблемы с маршрутизатором (роутером) | Перезагрузите маршрутизатор и попробуйте подключиться к IP камере снова. Убедитесь, что маршрутизатор настроен на правильную сетевую конфигурацию. |
| Проблемы с IP камерой | Проверьте, работает ли сама IP камера. Попробуйте подключиться к ней с другого устройства на той же сети Wi-Fi. Если проблема сохраняется, возможно, вам стоит обратиться к технической поддержке производителя. |
Проблема: Плохое качество изображения с IP камеры на устройстве Android.
| Возможные причины проблемы | Способы решения |
|---|---|
| Низкая скорость интернет-соединения | Проверьте скорость вашего интернет-соединения. Если она низкая, попробуйте подключиться к камере с более быстрым интернет-соединением. |
| Низкое разрешение или настройки камеры | Проверьте настройки камеры и убедитесь, что разрешение изображения установлено на максимум. Если возможно, улучшите освещение вокруг камеры. |
| Проблемы с приложением для просмотра камер | Попробуйте обновить приложение или установить другое, чтобы проверить, есть ли проблемы с текущим приложением для просмотра камеры на устройстве Android. |
Если у вас возникли другие проблемы с использованием IP камеры на устройстве Android, рекомендуется обратиться к документации производителя камеры или технической поддержке для получения точных инструкций по решению проблемы. Также вы можете попробовать поискать ответы на форумах или сообществах пользователей, которые также используют IP камеры на устройствах Android.



