Microsoft Word - это один из самых популярных текстовых редакторов, который широко используется для создания различных документов, включая таблицы. Таблицы - это удобный способ организации и представления информации в упорядоченном виде. Иногда бывает необходимо увеличить таблицу, добавив несколько строк, чтобы вместить больше данных. В этой статье мы рассмотрим несколько способов увеличения таблицы в Microsoft Word.
1. Добавление строк с помощью встроенных инструментов:
Первый способ - использовать интуитивный интерфейс Microsoft Word для добавления строк в таблицу. Чтобы это сделать, просто выделите ячейку или несколько ячеек, где вы хотите вставить строки, щелкните правой кнопкой мыши и выберите опцию "Вставить" в контекстном меню. Затем выберите количество строк, которые вы хотите добавить, и нажмите "ОК". Новые строки будут вставлены в таблицу.
2. Добавление строк с помощью клавиатуры:
Если вы предпочитаете использовать клавиатуру, вы можете использовать сочетание клавиш "Ctrl" + "Shift" + "+" для добавления строк в таблицу. Просто поместите курсор в ячейку, где вы хотите добавить строки, и нажмите сочетание клавиш. Каждый раз, когда вы нажимаете это сочетание, добавляется одна строка над выбранной ячейкой.
Важно помнить, что некоторые старые версии Microsoft Word могут иметь другие комбинации клавиш для добавления строк. Если у вас возникнут проблемы, обратитесь к документации для вашей версии программы.
Теперь вы знаете несколько способов увеличения таблицы в Microsoft Word. Выберите то, что вам удобнее, и продолжайте работать с вашими документами еще более эффективно!
Методы увеличения таблицы в Ворде

Microsoft Word предлагает несколько простых и удобных методов для увеличения размера таблицы. Вот несколько способов, как это можно сделать:
1. Добавление строк в конец таблицы:
Самый простой способ увеличить таблицу - это добавить несколько строк в конец таблицы. Для этого нужно щелкнуть на последней ячейке последней строки таблицы и нажать клавишу "Tab" или "Enter". Каждое нажатие клавиши добавит новую строку в таблицу.
2. Использование опции "Вставить строки" в меню таблицы:
Другой способ увеличить таблицу состоит в том, чтобы использовать опцию "Вставить строки" в меню таблицы. Чтобы добавить несколько строк в определенное место в таблице, нужно выбрать строку выше или ниже места, где вы хотите вставить строки, щелкнуть правой кнопкой мыши и выбрать "Вставить строки". После этого появится диалоговое окно, в котором можно выбрать количество строк, которые нужно вставить.
3. Копирование и вставка:
Один из наиболее гибких способов увеличения таблицы в Ворде - это копирование и вставка существующих строк. Чтобы увеличить таблицу, нужно выделить нужное количество строк, скопировать их (нажатие комбинации клавиш "Ctrl" + "C"), затем щелкнуть на последней строке таблицы и вставить скопированные строки (нажатие комбинации клавиш "Ctrl" + "V"). Как результат, скопированные строки будут добавлены в таблицу и ее размер увеличится.
4. Изменение размеров таблицы:
Наконец, можно изменить размер таблицы напрямую, изменяя количество строк и столбцов. Чтобы это сделать, нужно выделить таблицу целиком, затем воспользоваться обработчиками, которые появляются на границах таблицы. Перетаскивая эти обработчики, можно изменять размер таблицы по горизонтали и вертикали, добавлять или удалять строки и столбцы.
С помощью этих методов увеличение таблицы в Word становится простой задачей. Выберите подходящий способ в зависимости от того, как вы хотите расширить таблицу и какие операции вам легче выполнять. Удачи в работе с таблицами в Ворде!
Добавление строк вручную
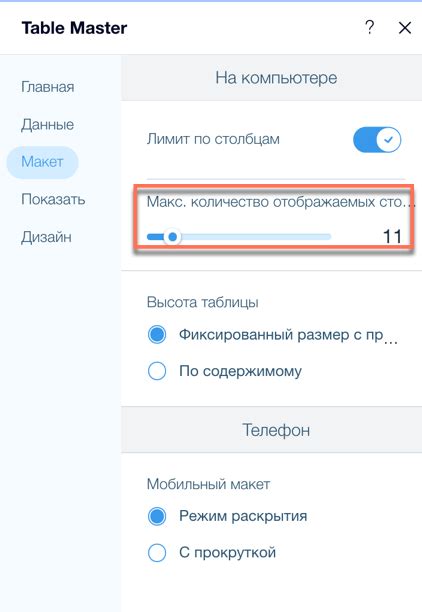
Если вам требуется добавить несколько строк в таблицу вручную, вы можете воспользоваться следующими шагами:
1. Выделите последнюю строку таблицы. Щелкните на любом поле последней строки таблицы и нажмите клавишу Tab, чтобы активировать режим редактирования таблицы.
2. Добавьте новую строку. Нажмите клавишу Tab еще раз, чтобы создать новую строку. Теперь у вас две строки в таблице.
3. Опционально, напишите текст в новых ячейках. Если вам нужно заполнить новые строки текстом, просто начните печатать в ячейках. Автоматический перенос текста позволит вам вводить сколь угодно длинные строки.
4. Повторите эти шаги для каждой новой строки. Если вам нужно добавить еще строк, просто повторите шаги 1-3 для каждой дополнительной строки, которую вы хотите добавить.
Примечание: Если вам нужно добавить строку в середине таблицы, выделите ячейку под нужной позицией и повторите шаги 2-4, как описано выше.
Использование клавиатурных комбинаций

Для увеличения таблицы в Microsoft Word на несколько строк не обязательно использовать мышь или контекстное меню. Вместо этого вы можете использовать удобные клавиатурные комбинации, которые значительно ускорят вашу работу.
Вот несколько клавиатурных комбинаций, которые помогут вам добавить строки в существующую таблицу:
| Комбинация клавиш | Описание |
|---|---|
| Ctrl + Shift + + | Вставить пустую строку выше текущей строки |
| Ctrl + + | Вставить пустую строку ниже текущей строки |
Удерживая клавиши Ctrl и Shift, нажимайте клавишу + для ввода клавиатурной комбинации и добавления строк.
Используя эти клавиатурные комбинации, вы можете быстро и легко увеличить таблицу в Microsoft Word на несколько строк без необходимости использовать мышь или контекстное меню. Это удобно, особенно при работе с большими таблицами.
Изменение размера таблицы

Чтобы увеличить таблицу в Ворде на несколько строк, вам потребуется воспользоваться функцией добавления строк. Для этого выполните следующие действия:
- Выделите последнюю строку таблицы, щелкнув на номере строки, который находится слева от таблицы.
- Щелкните правой кнопкой мыши на выделенной строке и выберите опцию "Добавить строки" в появившемся контекстном меню.
- Укажите количество строк, которое вы хотите добавить, и нажмите "ОК".
Теперь таблица увеличится вниз на указанное количество строк. Вы можете повторить этот процесс, чтобы добавить еще строк в таблицу по вашему желанию.
Заметьте, что при добавлении новых строк размеры ячеек таблицы могут быть автоматически изменены для обеспечения равномерного распределения всех строк.
Таким образом, вы можете легко увеличить таблицу в Ворде на несколько строк, используя функцию добавления строк. Этот метод позволяет быстро и эффективно изменять размеры таблицы в зависимости от ваших потребностей.
Копирование и вставка с сохранением форматирования
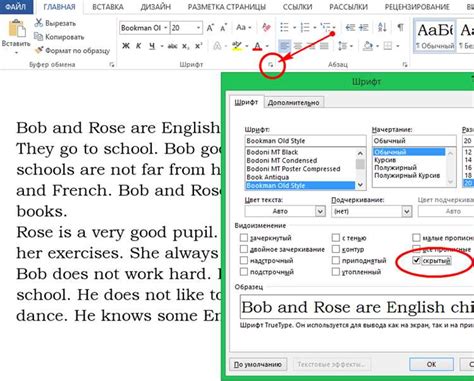
В программе Microsoft Word есть возможность копировать и вставлять текст, таблицы и изображения с сохранением исходного форматирования. Это очень удобно, если вы хотите создать новую таблицу на основе уже существующей, либо вставить текст из другого документа, не теряя его структуры и стиля.
Чтобы скопировать текст, таблицу или изображение, выделите нужный фрагмент и нажмите комбинацию клавиш Ctrl+C. Затем переместитесь к месту, куда хотите вставить скопированный материал, и нажмите комбинацию клавиш Ctrl+V. Вставленный материал будет иметь исходное форматирование и расположение.
Если вы хотите вставить скопированный фрагмент внутрь таблицы, выделите нужную ячейку и нажмите комбинацию клавиш Ctrl+V. Скопированный фрагмент будет вставлен в выбранную ячейку, а таблица останется в том же виде.
Копирование и вставка с сохранением форматирования также работают при работе с таблицами. Чтобы скопировать таблицу целиком, выделите ее и нажмите комбинацию клавиш Ctrl+C. Затем переместитесь к месту, куда хотите вставить таблицу, и нажмите комбинацию клавиш Ctrl+V. Вставленная таблица сохранит исходное форматирование, а также размеры и расположение.
Таким образом, копирование и вставка с сохранением форматирования в Microsoft Word позволяют быстро и удобно создавать новые таблицы, копировать фрагменты текста и изображения из других документов, сохраняя их внешний вид и стиль.
Использование функционала таблицы

Одной из таких функциональных возможностей является возможность увеличения таблицы на несколько строк. Это может потребоваться при добавлении новых данных или расширении таблицы для лучшего представления информации.
Для увеличения таблицы на несколько строк в Microsoft Word необходимо выполнить следующие шаги:
- Выберите последнюю строку таблицы, справа от которой вы хотите добавить новые строки.
- Щелкните правой кнопкой мыши на выбранной строке и выберите в появившемся контекстном меню пункт "Вставить строку" или "Вставить" > "Строки".
- Повторите шаг 2 столько раз, сколько строк вы хотите добавить.
После выполнения этих шагов таблица будет увеличена на указанное количество строк, и вы сможете заполнить их новыми данными.
Используя данную функциональную возможность таблицы, вы сможете легко и быстро увеличить таблицу на несколько строк в программе Microsoft Word.



