Unity - это одна из самых популярных игровых платформ, используемых разработчиками для создания игр и виртуальной реальности. Камера является одним из наиболее важных элементов игры, который позволяет игроку видеть мир виртуальной реальности. Однако, в зависимости от целей разработчика, стандартные настройки камеры могут оказаться недостаточными для достижения желаемого эффекта.
Если вам нужно увеличить камеру в Unity для показа большего количества игрового пространства или для создания эффекта более динамичной игры, есть несколько эффективных способов достижения этой цели. Одно из самых простых решений - увеличить значени апертуры камеры. Это позволит видеть больше игрового пространства, но может также привести к искажению перспективы.
Еще одним способом увеличения камеры в Unity является изменение ее положения. Вы можете переместить камеру ближе к объектам или изменить ее расположение в пространстве. Например, если вашей целью является показать на экране больше деталей, вы можете приблизить камеру к объекту. Однако, необходимо учесть, что при сближении экран может стать слишком загроможденным, что может отвлекать игрока и затруднить игровой процесс.
В конечном счете, выбор способа увеличения камеры в Unity зависит от ваших целей и требований. Важно помнить, что увеличение камеры может повлиять на визуальное восприятие игры и общую производительность, поэтому рекомендуется провести тщательное тестирование и эксперименты, чтобы найти оптимальные настройки камеры для вашей игры.
Увеличение камеры в Unity: эффективные методы и советы

В Unity существует несколько способов увеличить камеру для достижения желаемого эффекта. В этом разделе мы рассмотрим эффективные методы и дадим вам несколько полезных советов для работы с камерой.
1. Изменение размера поля зрения (FOV)
Один из самых простых способов увеличить камеру в Unity - это изменить размер поля зрения (FOV). FOV определяет угол обзора камеры и его значение можно настраивать в компоненте Camera. Увеличив значение FOV, можно расширить область видимости камеры и получить эффект увеличенного масштаба.
2. Использование ортографической камеры
Ортографическая камера - это тип камеры, который использует параллельные лучи для создания 2D отображения с постоянным масштабом. Ортографическая камера не имеет эффекта перспективы, что позволяет увеличить изображение без искажений. Чтобы использовать ортографическую камеру, установите параметр "Projection" в компоненте Camera в значение "Orthographic" и настройте размер камеры.
3. Масштабирование игровой сцены
Также можно увеличить камеру в Unity, масштабируя саму игровую сцену. Для этого можно использовать функции из класса Transform, такие как методы "Translate" или "Scale". Перемещение сцены относительно камеры или изменение размера сцены может создать эффект увеличенного масштаба без изменения настроек камеры.
4. Работа с отдаленностью камеры
Увеличение камеры в Unity можно добиться также с помощью настройки отдаленности камеры. Отдаленность определяет на сколько далеко от камеры будут видны объекты. Увеличивая значение отдаленности, можно увеличить масштаб отображения, но при этом объекты могут выглядеть менее детализированными и смазанными.
5. Работа с эффектами постобработки
Unity предлагает множество эффектов постобработки, которые можно использовать для увеличения масштаба камеры. Например, можно добавить размытие или эффект кругового затемнения вокруг камеры, чтобы создать иллюзию увеличенного масштаба или приближения.
Увеличение камеры в Unity может быть полезным, когда вам нужно увеличить детализацию сцены или создать эффект приближения к объекту. Попробуйте различные методы и экспериментируйте, чтобы достичь желаемого эффекта увеличения масштаба.
Использование функции "orthographicSize" для изменения размера камеры
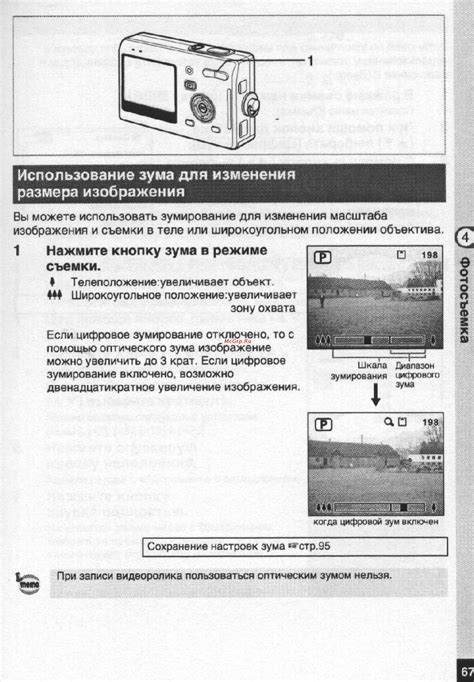
Функция "orthographicSize" представляет собой один из самых эффективных способов изменить размер камеры в Unity. Эта функция позволяет управлять тем, сколько объектов будет видно на экране, регулируя угол обзора камеры.
Во-первых, чтобы воспользоваться функцией "orthographicSize", необходимо установить тип проекции камеры в "Orthographic" вместо "Perspective". Это можно сделать в настройках камеры в Unity.
Когда тип проекции установлен на "Orthographic", значение "orthographicSize" определяет половину высоты видимой области камеры в юнитах. Например, если установить значение "orthographicSize" равным 5, то камера будет показывать объекты в пределах 10 юнитов по вертикали.
Чтобы изменить размер камеры во время выполнения, можно использовать код на языке C#. Например:
Camera.main.orthographicSize = 5f; В этом примере мы устанавливаем значение "orthographicSize" равным 5. Обратите внимание, что мы используем Camera.main, чтобы получить ссылку на главную камеру в сцене.
Изменение значения "orthographicSize" позволяет легко управлять тем, сколько объектов будет видно на экране. Большее значение "orthographicSize" означает больший угол обзора и большую видимую область, а меньшее значение - меньший угол обзора и меньшую видимую область.
Использование функции "orthographicSize" для изменения размера камеры позволяет создавать различные эффекты и настраивать визуальный опыт вашей игры или приложения в Unity.
Использование компонента "Camera.fieldOfView" для увеличения видимой области

Компонент "Camera.fieldOfView" в Unity позволяет увеличить видимую область камеры. Он определяет угол в градусах, который определяет, сколько изображения будет видно в определенный момент времени.
Увеличение значения "Camera.fieldOfView" увеличивает угол обзора камеры, что позволяет видеть больше объектов на сцене. Однако, это также может привести к деформации изображения в углах, поэтому необходимо осторожно настраивать его значение.
Если вам необходимо увеличить видимую область, вы можете установить более широкий угол "fieldOfView" вашей камеры. Например, увеличение значения до 90 может позволить вам видеть больше объектов по бокам, но это может быть слишком деформировано для некоторых сцен.
Важно помнить, что использование большего значения "fieldOfView" может иметь неблагоприятный эффект на производительность игры, поскольку камера должна отобразить больше объектов на сцене. Поэтому рекомендуется балансировать значения "fieldOfView" для достижения желаемого результата без ущерба для производительности.
Использование компонента "Camera.fieldOfView" - это эффективный способ увеличения видимой области вашей камеры в Unity. С помощью правильной настройки этого параметра вы можете достичь широкого обзора сцены, обеспечивая при этом хорошую производительность игры.
Применение скриптов для автоматизации увеличения камеры

В Unity можно использовать скрипты для автоматизации и управления процессом увеличения камеры. Скрипты представляют собой набор инструкций, написанных на языке программирования C#, которые могут быть выполнены автоматически при определенных условиях.
Одним из способов применения скриптов для увеличения камеры является создание скрипта, который будет изменять значение свойства "Field of View" (FOV) у камеры. FOV определяет угол обзора камеры и, соответственно, ее увеличение или уменьшение.
Вот пример такого скрипта:
using UnityEngine;
public class CameraZoom : MonoBehaviour
{
public Camera camera;
public float zoomSpeed = 1f;
void Update()
{
float zoom = Input.GetAxis("Mouse ScrollWheel") * zoomSpeed;
camera.fieldOfView += zoom;
camera.fieldOfView = Mathf.Clamp(camera.fieldOfView, 30f, 60f);
}
}
В этом примере скрипт получает значение прокрутки колесика мыши с помощью функции Input.GetAxis("Mouse ScrollWheel") и умножает его на скорость увеличения, заданную переменной zoomSpeed. Затем скрипт изменяет значение FOV камеры, добавляя значение переменной zoom. Чтобы ограничить увеличение камеры в определенном диапазоне, используется функция Mathf.Clamp, которая принимает текущее значение FOV, минимальное значение 30 и максимальное значение 60.
Чтобы применить этот скрипт к камере в Unity, необходимо добавить компонент CameraZoom к объекту, содержащему камеру, и привязать камеру к параметру camera в скрипте. После этого скрипт начнет автоматически изменять FOV камеры в зависимости от прокрутки колесика мыши.
Применение скриптов позволяет создавать более гибкие и интерактивные эффекты увеличения камеры в Unity. Вы можете настроить скрипты для реагирования на различные события и действия игрока, чтобы добиться нужных эффектов увеличения камеры в вашей игре.
Рекомендации по оптимизации работы с увеличенной камерой в Unity

При работе с увеличенной камерой в Unity важно учесть несколько рекомендаций, которые помогут повысить производительность вашей игры или приложения. Ведь чем больше камера, тем больше ресурсов требуется для ее обработки.
1. Оптимизируйте отображение объектов за пределами камеры. Если объекты находятся за пределами видимости камеры, нет смысла отображать их. Используйте механизмы отсечения объектов, чтобы избежать их рендеринга, когда они находятся за пределами камеры.
2. Снизьте детализацию объектов. Когда камера увеличена, объекты могут выглядеть менее детализированными, поэтому повышение качества текстур и моделей может быть излишним. Установите более низкое разрешение текстур и используйте менее детализированные модели, чтобы сэкономить ресурсы и увеличить производительность.
3. Используйте оптимизированные шейдеры. Шейдеры могут занимать значительное количество ресурсов процессора и видеокарты. Используйте более простые и оптимизированные шейдеры для объектов, которые не требуют большой детализации или специальных эффектов.
4. Оптимизируйте коллизии объектов. Когда камера увеличивается, важно убедиться, что коллизии объектов находятся в пределах видимости камеры. Если объекты с коллизиями находятся за пределами камеры, это может привести к ненужным вычислениям и снижению производительности. Используйте оптимизированные коллизии объектов или отключите их, когда они находятся за пределами камеры.
5. Ограничьте количество отображаемых объектов. Если ваша игра или приложение содержит большое количество объектов, отображение всех этих объектов на экране может вызывать проблемы с производительностью. Используйте механизмы пула объектов или группируйте их в сцены, чтобы отображать только необходимые объекты в данный момент.
Соблюдение этих рекомендаций поможет вам оптимизировать работу с увеличенной камерой в Unity и получить лучшую производительность вашей игры или приложения.



