Масштабирование букв в Microsoft Word позволяет изменять их размер в тексте документа. Это полезная функция, если вы хотите выделить определенные слова или фразы, сделать заголовки более заметными или изменить общий вид текста. В этой статье мы рассмотрим пошаговую инструкцию по масштабированию букв в Microsoft Word.
Шаг 1: Выделите текст, который вы хотите масштабировать. Чтобы изменить размер букв в Microsoft Word, сначала необходимо выделить текст, который вы хотите изменить. Выделите либо отдельное слово, либо фразу, либо весь абзац текста, в котором вы хотите изменить размер букв.
Шаг 2: Откройте вкладку "Шрифт" на панели инструментов. После того, как вы выделили нужный текст, откройте вкладку "Шрифт" на горизонтальной панели инструментов в Microsoft Word. Эта вкладка содержит различные опции и настройки шрифта, включая размер и масштабирование.
Шаг 3: Измените размер букв. Внутри вкладки "Шрифт" найдите опцию "Размер" и используйте стрелки вверх и вниз или вручную введите желаемый размер букв. Вы также можете выбрать одно из предустановленных значений размера букв, доступных в выпадающем списке. После того, как вы установите желаемый размер букв, нажмите кнопку "ОК", чтобы применить изменения.
Вот и все! Теперь вы знаете, как масштабировать буквы в Microsoft Word. Эта функция позволяет быстро и легко изменить размер букв в вашем документе, чтобы сделать его более читабельным и акцентировать внимание на нужных моментах. Используйте эту инструкцию, чтобы легко управлять размером букв в Microsoft Word и создавать профессионально выглядящие документы.
Важность масштабирования букв в Microsoft Word
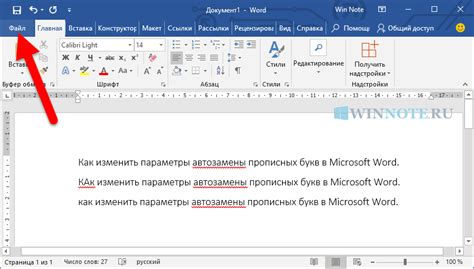
Один из основных моментов в масштабировании букв - это изменение их размера. Вы можете увеличивать или уменьшать размер шрифта, чтобы сделать текст более выразительным или менее заметным. Например, если у вас есть заголовок, который должен привлекать внимание, вы можете увеличить размер букв, чтобы сделать его более выдающимся. Также вы можете использовать масштабирование букв для создания подзаголовков или акцентирования определенной информации.
Кроме изменения размера, масштабирование букв также позволяет вам регулировать интервалы между символами и строками. Вы можете сузить или расширить интервалы между буквами, чтобы улучшить читаемость текста или создать определенный эффект. Например, вы можете сузить интервалы между буквами для создания эффекта "слияния" или разделить их, чтобы сделать текст более просторным и читаемым.
Кроме того, масштабирование букв в Microsoft Word также может быть полезно при печати документов. Некоторые принтеры имеют ограничения по размеру текста, и если шрифт слишком маленький, текст может стать нечитаемым. Масштабирование букв позволяет вам установить оптимальный размер шрифта, чтобы обеспечить четкую и понятную печать.
В целом, масштабирование букв в Microsoft Word является важной функцией, которая помогает сделать текст более читаемым, выразительным и привлекательным. Чтобы воспользоваться этой функцией, следует ознакомиться с инструкциями, чтобы избежать ошибок и неправильных настроек. Умение правильно масштабировать буквы поможет вам создавать профессиональные и эстетически приятные документы в Microsoft Word.
Открытие документа в Microsoft Word
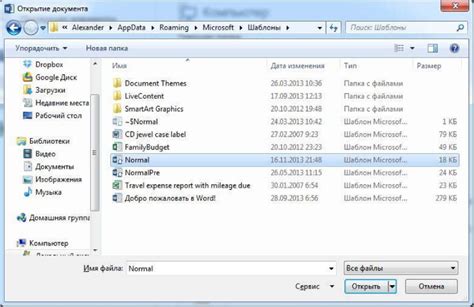
Чтобы открыть документ в Microsoft Word, выполните следующие шаги:
- Запустите программу Microsoft Word, дважды кликнув на ее значке на рабочем столе или найдя ее в меню "Пуск".
- На верхней панели инструментов выберите вкладку "Файл".
- В выпадающем меню выберите пункт "Открыть".
- Появится диалоговое окно "Открыть", где вы сможете выбрать документ, который хотите открыть.
- Найдите нужный документ в списке файлов и выберите его.
- Нажмите кнопку "Открыть".
После выполнения этих шагов выбранный документ откроется в Microsoft Word, и вы сможете начать работу с ним.
Шаги по открытию документа в программе

Чтобы открыть документ в программе Microsoft Word, нужно выполнить следующие шаги:
| Шаг 1: | Найти ярлык программы "Microsoft Word" на рабочем столе или в меню "Пуск". |
| Шаг 2: | Кликнуть на ярлык программы, чтобы запустить ее. |
| Шаг 3: | После запуска программы Microsoft Word, откроется стартовая страница, на которой можно выбрать одну из опций:
|
| Шаг 4: | Для открытия существующего документа необходимо выбрать опцию "Открыть" и использовать диалоговое окно "Обзор" для поиска и выбора нужного файла. |
| Шаг 5: | После выбора документа, нужно кликнуть на кнопку "Открыть" в диалоговом окне "Обзор". |
| Шаг 6: | В результате выбранный документ будет открыт в программе Microsoft Word и готов к редактированию или просмотру. |
Следуя этим шагам, вы сможете легко и быстро открыть документ в программе Microsoft Word.
Выделение текста для масштабирования

Для масштабирования букв в Microsoft Word необходимо сначала выделить текст, который вы хотите изменить размер. Выбрав нужный текст, вы сможете легко изменить его размер с помощью специальных инструментов в программе.
Для выделения текста в Microsoft Word следуйте этим шагам:
- Откройте документ, в котором находится текст, который вы хотите масштабировать.
- Щелкните и удерживайте кнопку мыши в начале текста, который вы хотите выделить.
- Проведите курсор мыши по тексту, чтобы выделить его.
- Отпустите кнопку мыши, когда весь нужный текст будет выделен.
После того как текст будет выделен, вы сможете использовать инструменты Microsoft Word для масштабирования букв. Например, вы сможете выбрать нужный размер шрифта или изменить его пропорциональное масштабирование.
Выделение текста является основным шагом перед масштабированием букв в Microsoft Word. При соблюдении этих инструкций вы сможете легко и точно выбрать нужный текст для редактирования размера. Удачной работы!
Как правильно выделить нужный отрезок текста

- Откройте документ в Microsoft Word.
- Наведите курсор на начало отрезка текста, который нужно выделить.
- Нажмите и удерживайте левую кнопку мыши.
- Переместите курсор до конца отрезка текста.
- Отпустите левую кнопку мыши.
- Теперь отрезок текста должен быть выделен.
Если вы хотите выделить несколько несмежных отрезков текста, следуйте тем же шагам, но при выделении каждого нового отрезка удерживайте клавишу CTRL.
Выделение нужного отрезка текста позволяет применять к нему различные действия, такие как изменение формата, копирование, вырезание или удаление. Важно помнить, что правильное выделение текста является основой для выполнения многих задач в Microsoft Word, поэтому уделите этому внимание и следуйте инструкции, чтобы избежать ошибок и получить нужный результат.
Использование функции масштабирования
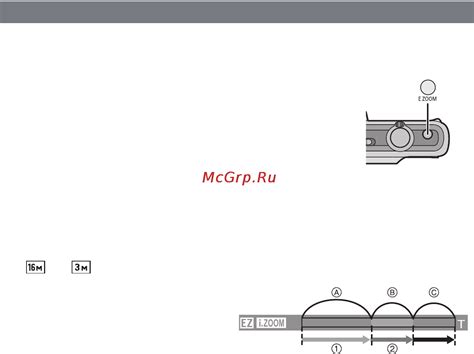
Microsoft Word предоставляет удобную функцию масштабирования букв, которая позволяет изменить размер текста в документе. Это может быть полезно, если вы хотите выделить определенные слова или фразы, сделать заголовок более выразительным или привлекательным для чтения.
Чтобы использовать функцию масштабирования, сначала выделите текст, который вы хотите изменить. Для этого просто удерживайте левую кнопку мыши и перетащите курсор через нужный участок текста.
Затем выберите вкладку "Шрифт" в верхнем меню Word. В группе "Размер" вы найдете поле "Масштаб". Для масштабирования текста в большую сторону, увеличьте значение в поле. Например, если значение равно 100%, увеличьте его до 120% или 150%.
Если вам нужно уменьшить размер текста, просто уменьшите значение в поле "Масштаб". Например, если значение равно 100%, уменьшите его до 80% или 50%.
Когда вы выбрали желаемый размер текста, нажмите кнопку "ОК" для применения изменений. Теперь ваш текст будет масштабирован в соответствии с выбранным значением.
Обратите внимание, что функция масштабирования применяется только к выделенному тексту. Если вы хотите изменить размер всего документа, выделите весь текст, используя сочетание клавиш "Ctrl + A", и затем примените функцию масштабирования, как описано выше.
Использование функции масштабирования в Microsoft Word – это удобный способ изменить размер текста в документе и сделать его более выразительным или привлекательным. Эта функция особенно полезна при создании заголовков или выделении определенных слов или фраз.
Как найти и применить функцию масштабирования букв
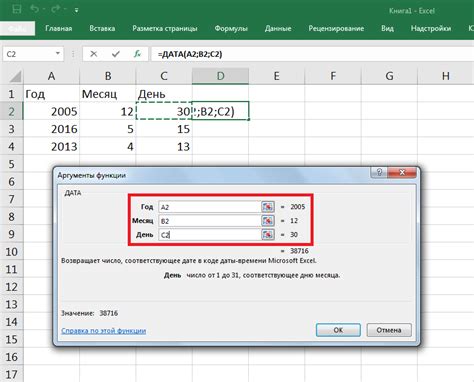
Microsoft Word предлагает множество инструментов для форматирования текста, включая возможность масштабирования букв, чтобы изменить размер их отображения. Если вам требуется увеличить или уменьшить размер шрифта в документе, эта функция будет очень полезна. В этой статье мы расскажем, как найти и применить функцию масштабирования букв в Microsoft Word.
1. Откройте документ в Microsoft Word.
2. Выделите текст, размер которого вы хотите изменить. Для этого можно щелкнуть и перетащить курсор мыши по нужному тексту или использовать комбинацию клавиш Ctrl+A, чтобы выделить весь текст в документе.
3. Перейдите на вкладку "Главная" в верхней панели инструментов.
4. В разделе "Шрифт" найдите кнопку с ползунком "Масштаб". Она находится рядом с полем выбора размера шрифта.
5. Щелкните на кнопке с ползунком "Масштаб".
6. Переместите ползунок вправо, чтобы увеличить размер букв, или влево, чтобы уменьшить его. Вы можете также ввести конкретное значение в поле рядом с ползунком.
7. Просмотрите изменения в режиме реального времени, пока перемещаете ползунок или вводите число.
8. Когда достигнете желаемого размера букв, отпустите ползунок или нажмите Enter, чтобы закрепить изменения.
Теперь вы знаете, как найти и применить функцию масштабирования букв в Microsoft Word. Это отличный способ изменить размер текста в документе, чтобы сделать его более удобочитаемым или выделить определенные фразы или абзацы. Удачного вам форматирования!
Увеличение размера букв
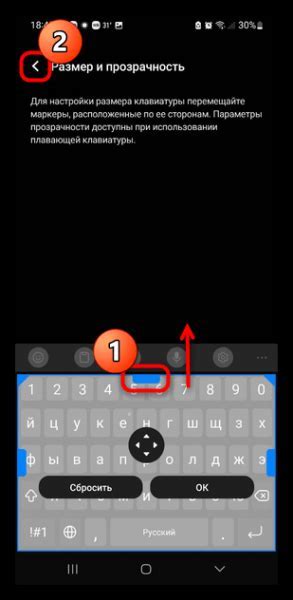
Чтобы увеличить размер букв в Microsoft Word, вы можете использовать инструменты форматирования текста. Вот несколько способов увеличить размер букв в документе:
1. Шрифт размером
Для изменения размера шрифта выделите нужный текст и выберите нужное значение в списке выпадающем на панели инструментов "Размер шрифта". Вы также можете использовать сочетание клавиш "Ctrl" и символы "+" или "-" для увеличения или уменьшения размера шрифта соответственно.
2. Увеличение размера букв с помощью панели "Интервалы"
Другой способ увеличить размер букв состоит в использовании панели "Интервалы". Найдите панель "Интервалы" на панели инструментов и выберите нужный размер шрифта из списка. Если вы не видите панель "Интервалы", щелкните правой кнопкой мыши на панели инструментов и выберите пункт "Интервалы".
3. Использование команды "Форматирование", чтобы увеличить размер букв
Вы также можете использовать команду "Форматирование" в меню "Формат", чтобы увеличить размер букв. Выделите нужный текст, затем в меню "Формат" выберите пункт "Шрифт". В открывшемся окне "Шрифт" выберите нужный размер шрифта из списка и нажмите кнопку "ОК".
Таким образом, есть несколько способов увеличить размер букв в Microsoft Word. Выберите подходящий для вас способ и настройте размер шрифта в соответствии с вашими нуждами.
Последовательность действий для увеличения размера букв
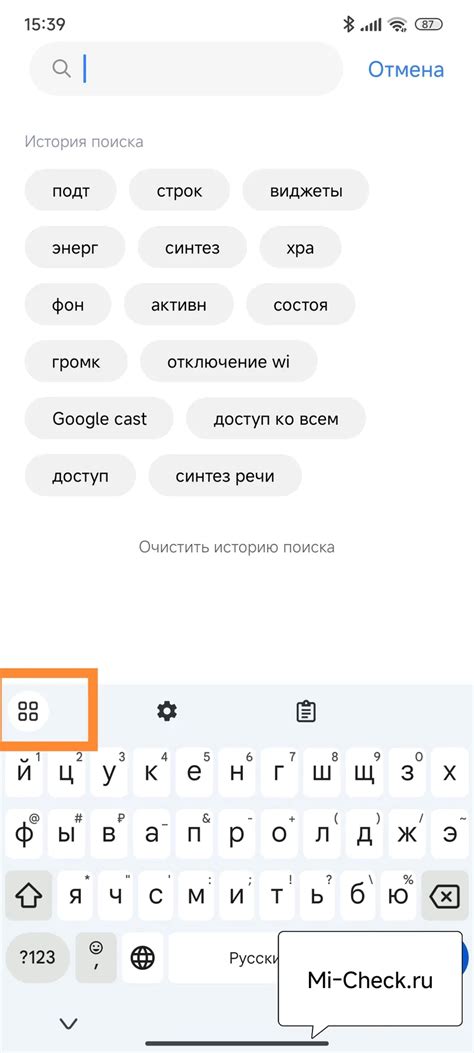
1. Откройте документ в Microsoft Word.
2. Выделите текст, буквы которого вы хотите увеличить.
3. Кликните правой кнопкой мыши на выделенный текст и выберите пункт "Шрифт" из контекстного меню.
4. В открывшемся окне "Шрифт" найдите раздел "Размер" и увеличьте значение в поле "Размер" до нужного вам значения. Вы также можете выбрать нужный размер из выпадающего списка.
5. Нажмите кнопку "ОК", чтобы применить изменения.
6. Проверьте результат - буквы выделенного текста должны увеличиться в размере.



