GeForce Experience – это мощный инструмент, который позволяет пользователям максимально настроить и оптимизировать свои игры на компьютере. Одной из самых популярных функций GeForce Experience является возможность записи и трансляции игрового процесса с помощью встроенной веб-камеры.
Однако многие пользователи сталкиваются с проблемой неправильного масштабирования изображения камеры во время трансляции. К счастью, есть несколько способов, как увеличить камеру в GeForce Experience и настроить ее в соответствии с вашими предпочтениями.
Первый способ – это использование встроенного функционала GeForce Experience. После запуска программы вам необходимо найти вкладку "Трансляция" и выбрать "Настройки" или "Настройка профиля". Здесь вы сможете увидеть различные параметры камеры, включая разрешение, частоту кадров и масштабирование.
Чтобы увеличить масштаб камеры, вам нужно изменить соответствующие настройки. Найдите параметр "Масштабирование" или "Увеличение" и увеличьте его до нужного вам значения. Обычно это представлено в процентах или пикселях. Сохраните изменения и закройте окно настроек.
Расширение угла обзора
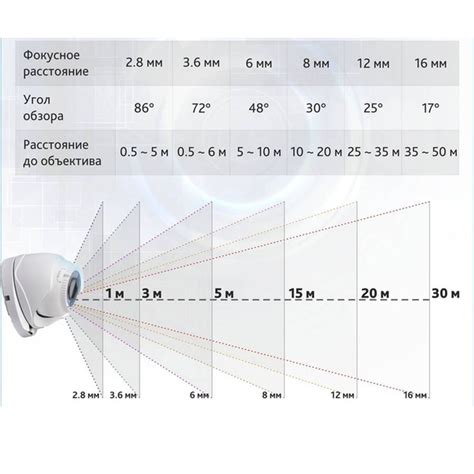
Если вы хотите увеличить камеру в GeForce Experience и расширить угол обзора, то можете воспользоваться функцией "Width Angle" или "Угол обзора" в настройках программы.
Эта функция позволяет увеличить угол обзора камеры, что позволит захватить больше деталей на экране и охватить большую область.
Для включения данной функции вам необходимо:
- Открыть программу GeForce Experience и перейти в раздел "Настройки"
- В меню выбрать "Расширенные настройки"
- Найти пункт "Width Angle" или "Угол обзора" и установить желаемое значение
- Сохранить изменения и закрыть настройки
После этого угол обзора камеры в GeForce Experience будет увеличен и вы сможете видеть больше деталей на экране. Однако стоит помнить, что увеличение угла обзора может привести к искажению изображения на краях экрана.
Используйте эту функцию с осторожностью и выбирайте оптимальное значение угла обзора для ваших потребностей.
Советы по настройкам

1. Используйте наиболее подходящие настройки обзора.
Когда вы открываете программу GeForce Experience, у вас есть возможность выбрать различные настройки обзора, включая разрешение и качество изображений. Чтобы увеличить камеру, рекомендуется выбрать настройки, которые наиболее точно отражают то, что вы хотите увидеть в своем видео.
2. Регулируйте освещение в комнате.
Чтобы получить качественные изображения и видеозаписи, важно иметь достаточное освещение в комнате. Плохое освещение может вызвать плохое качество изображений и затемнение видео. Постарайтесь использовать естественное освещение или дополнительные источники света для достижения наилучших результатов.
3. Проверьте настройки программного обеспечения.
Убедитесь, что все настройки программного обеспечения GeForce Experience настроены оптимальным образом для вашей системы. Проверьте настройки разрешения, частоты кадров и качества видео, чтобы убедиться, что они соответствуют вашим требованиям.
4. Используйте соответствующее оборудование.
Хотя программное обеспечение GeForce Experience может упростить процесс записи и стриминга, имеет значение и качество вашего оборудования. Убедитесь, что у вас есть достаточно хорошая веб-камера или видеоустройство для получения четких изображений и высокой четкости видео.
5. Экспериментируйте с настройками.
Ни одна настройка не подходит всем пользователям, поэтому не стесняйтесь экспериментировать с различными настройками, чтобы найти оптимальные для вас. Пробуйте разные настройки, записывайте несколько тестовых видео и просматривайте результаты, чтобы определить, какие настройки работают лучше всего для вас.
Следуя этим советам, вы сможете увеличить камеру и достичь наилучших результатов при использовании программы GeForce Experience.
Использование функции "Super Resolution"
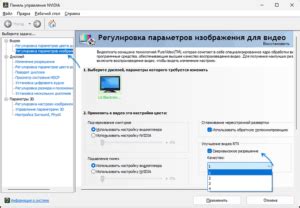
Для использования "Super Resolution" вам необходимо открыть программу GeForce Experience и выбрать "Настройки". Затем перейдите на вкладку "Игры" и найдите игру, для которой вы хотите включить "Super Resolution". Выберите игру и кликните на кнопку "Увеличение камеры".
Примечание: Не все игры поддерживают функцию "Super Resolution". Если вы не видите эту опцию для выбранной игры, значит она не поддерживается данным приложением.
Когда вы включите "Super Resolution" для конкретной игры, она будет автоматически оптимизирована для достижения наилучших результатов. Машинное обучение будет анализировать каждый кадр и применять различные фильтры и улучшения, чтобы сделать изображение более четким и детализированным.
Подводя итог, "Super Resolution" - это мощная функция в программе GeForce Experience, которая позволяет увеличить качество изображения в играх. Она применяет технологию машинного обучения для достижения наилучших результатов. Помните, что не все игры поддерживают эту функцию.
Установка дополнительного оборудования

Если вам не хватает функциональности и возможностей вашей текущей камеры, вы можете установить дополнительное оборудование, которое поможет вам расширить ее возможности. Ниже приведены некоторые примеры дополнительного оборудования и описание их преимуществ:
- Внешний микрофон: Внешний микрофон позволит вам улучшить качество звука во время записи видео. Он обеспечит более четкую передачу звуков и устранит шумы окружающей среды.
- Штатив: Штатив является неотъемлемым аксессуаром для любого фотографа или видеоблогера. Он позволит вам стабилизировать камеру, что позволит получить более четкие и качественные снимки или видео.
- Дополнительные объективы: Дополнительные объективы позволят вам изменить фокусное расстояние и получить более широкий угол обзора или увеличенное увеличение. Они могут быть полезны при съемке пейзажей, портретов или макросъемке.
- Вспышка: Вспышка поможет вам осветить сцену, особенно в условиях низкой освещенности. Она даст вам возможность получить более яркие и насыщенные цвета на фотографиях.
- Фильтры: Фильтры могут дать вам возможность изменять цветовую палитру или добавлять эффекты к вашим фотографиям или видео. Например, фильтр ND поможет вам снимать видео с долгой выдержкой или фильтр поларизации поможет устранить отражения на поверхностях.
Выбор оборудования зависит от ваших потребностей и бюджета. Рекомендуется обратиться к специалистам или изучить отзывы и рейтинги перед покупкой, чтобы сделать правильный выбор.
Обновление драйверов
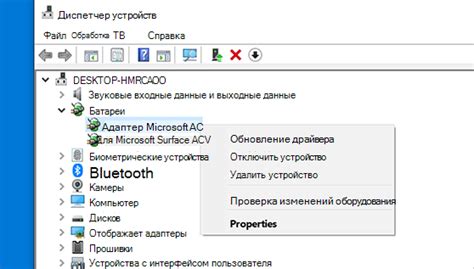
Чтобы использовать камеру в GeForce Experience на полную мощность, важно регулярно обновлять драйверы видеокарты. Новые версии драйверов обычно содержат исправления ошибок, улучшения производительности и совместимость со свежими программными продуктами.
Для обновления драйверов в GeForce Experience выполните следующие шаги:
- Откройте приложение GeForce Experience. Если у вас его еще нет, вы можете скачать его с официального сайта Nvidia.
- Перейдите во вкладку "Драйверы". Она находится на верхней панели приложения.
- Нажмите на кнопку "Проверить наличие обновлений". GeForce Experience автоматически проверит наличие новых версий драйверов и предложит их для установки.
- Нажмите на кнопку "Обновить драйвер" рядом с желаемым драйвером. Если у вас есть несколько устройств, как, например, видеокарта и звуковая карта, вам может предложить обновить несколько драйверов.
- Дождитесь завершения установки. Установка нового драйвера может занять несколько минут. Во время установки может быть необходимо перезагрузить компьютер.
После обновления драйверов, камера в GeForce Experience будет работать эффективно и предоставлять более качественное изображение. Рекомендуется регулярно проверять наличие новых версий драйверов и устанавливать их для оптимальной производительности вашей видеокарты и приложения.
Техническая поддержка

Если у вас возникли проблемы с использованием функции увеличения камеры в GeForce Experience, вы можете обратиться в нашу техническую поддержку для получения помощи. Наши специалисты с удовольствием помогут вам разобраться с возникшей ситуацией и предложат возможные решения.
Чтобы связаться с нашей технической поддержкой, вы можете воспользоваться следующими способами:
- Позвонить на нашу горячую линию технической поддержки. Наш оператор примет ваш звонок и поможет вам с вашим вопросом или проблемой.
- Написать нам нашу электронную почту. Опишите вашу проблему как можно более подробно, приложите скриншоты или логи, если это нужно. Мы постараемся ответить вам в кратчайшие сроки с рекомендациями и решениями.
- Найти ответы на наиболее часто задаваемые вопросы на нашем официальном сайте. У нас есть отдельная раздел поддержки, где вы найдете ответы на самые распространенные проблемы и вопросы пользователей. Возможно, там уже есть решение вашей проблемы, и вам не придется ожидать ответа от технической поддержки.
Мы ценим ваше время и с благодарностью рассмотрим ваш запрос. Нашей главной целью является ваше удовлетворение от использования нашего программного обеспечения, и мы готовы сделать все возможное, чтобы помочь вам исправить и улучшить ваш опыт.
Практические примеры
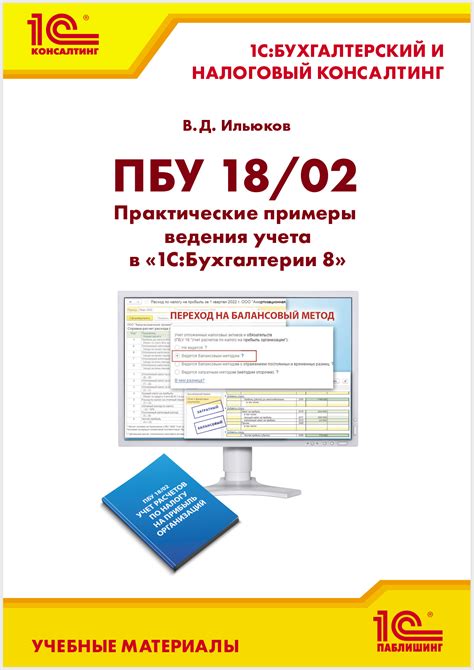
Вот несколько примеров практического использования функции увеличения камеры в GeForce Experience:
1. Геймплей захвата
Если вы записываете геймплей на своем компьютере для потокового вещания или для создания видеороликов, увеличение камеры может быть полезным. Позволяя вам лучше контролировать и рамки кадра, увеличенная камера помогает улучшить общее качество вашего контента и сделать его более профессиональным.
2. Онлайн-встречи и презентации
Если вы используете GeForce Experience для видеозвонков или онлайн-презентаций, увеличение камеры может помочь вам взаимодействовать с участниками еще лучше. Увеличенная камера позволяет участникам видеть вас более четко и ясно, что повышает качество коммуникации и делает ваши презентации более убедительными.
3. Самоотчеты и образовательные видео
Если вы создаете самоотчеты, обучающие видео или ведете образовательный канал, увеличение камеры может быть полезным инструментом для рассмотрения деталей и объяснения важных концепций. Увеличенная камера позволит вам представить информацию более ясно и наглядно, что поможет вашей аудитории лучше понять предоставляемый материал.
Все эти примеры демонстрируют, как увеличение камеры в GeForce Experience может быть полезным для различных задач и помочь вам сделать ваш контент более качественным и профессиональным.



