Большой экран на компьютере – залог комфортного просмотра информации и работы с приложениями. Но что делать, если у вас нет мышки или она не работает? Не отчаивайтесь! Существуют способы увеличения экрана без использования мыши, которые помогут вам продолжить работу или просмотр в самом удобном формате.
Первым методом, который можно использовать, является использование горячих клавиш. Во многих операционных системах существуют специальные комбинации клавиш, позволяющие увеличить или уменьшить масштаб отображаемого на экране контента. Например, в операционной системе Windows можно нажать комбинацию клавиш Ctrl + + для увеличения масштаба экрана или комбинацию клавиш Ctrl + - для уменьшения масштаба. Также, в некоторых операционных системах можно использовать комбинации клавиш Ctrl + 0 для восстановления масштаба по умолчанию.
Еще одним способом увеличения экрана без мыши является использование специальных команд в командной строке операционной системы. В Windows можно открыть командную строку, нажав комбинацию клавиш Win + R, а затем введя команду magnify. Это запустит утилиту "Увеличение экрана", с помощью которой вы сможете увеличить или уменьшить масштаб экрана. В Linux можно воспользоваться командой xrandr, которая позволяет управлять настройками экрана и масштабом отображения.
Увеличение экрана без мышки: как это сделать?

Оказывается, что существует несколько способов увеличить экран на компьютере, даже если у вас нет мышки. Если вам требуется немедленно увеличить масштаб изображения на экране и нет возможности использовать мышку, вы можете воспользоваться клавиатурными комбинациями.
Одна из наиболее часто используемых комбинаций клавиш, позволяющих увеличить экран, это "Ctrl" и "+". Просто нажмите и удерживайте клавишу "Ctrl", а затем нажмите клавишу "+". Это увеличит масштаб изображения на экране. Чтобы вернуться к обычному масштабу, нажмите "Ctrl" и "-".
Если ваша клавиатура не имеет клавиш "+", "-" или "Ctrl", вы можете попробовать использовать комбинацию клавиш "Windows" и "+" для увеличения масштаба и "Windows" и "-" для уменьшения масштаба. Обратите внимание, что комбинации клавиш могут отличаться в зависимости от операционной системы.
Кроме того, на некоторых компьютерах можно использовать комбинации клавиш "Alt" и "Print Screen", чтобы сделать снимок экрана и увеличить его в программе просмотра изображений.
Если у вас есть доступ к управлению компьютером через командную строку, вы можете воспользоваться специальными командами, чтобы изменить масштаб экрана. Например, в Windows вы можете использовать команду "Magnify.exe" для увеличения хода и команду "Shrink.exe" для уменьшения хода. Запустите командную строку, введите указанную команду, и экран увеличится или уменьшится в соответствии с вашими предпочтениями.
Необходимо отметить, что эти способы подходят для непосредственного увеличения экрана на вашем компьютере. Если вам нужно постоянное увеличение масштаба, вы можете настроить настройки масштабирования через настройки вашей операционной системы или в специальных программах, предназначенных для работы с разрешением экрана.
Важно помнить: перед изменением масштаба экрана без мышки всегда рекомендуется ознакомиться с инструкциями и рекомендациями вашей операционной системы, так как комбинации клавиш могут различаться в зависимости от вашей системы и версии.
Использование клавиш сочетания для увеличения масштаба
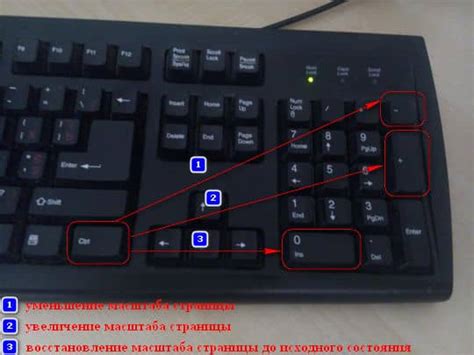
Если у вас возникла необходимость увеличить масштаб экрана на компьютере, но у вас нет мыши, вы можете воспользоваться клавишами сочетания для решения данной задачи. Клавиши сочетания позволяют выполнить определенную команду или активировать определенную функцию при одновременном нажатии нескольких клавиш на клавиатуре.
Следующие клавиши сочетания обычно используются для увеличения масштаба экрана:
| Клавиши сочетания | Описание действия |
|---|---|
| Ctrl + | Увеличить масштаб |
| Ctrl - | Уменьшить масштаб |
| Ctrl 0 | Сбросить масштаб к исходному размеру |
Для использования этих клавиш сочетания просто нажмите и удерживайте клавишу "Ctrl" на клавиатуре и одновременно нажимайте "+" для увеличения масштаба, "-" для уменьшения масштаба или "0" для сброса масштаба к исходному размеру.
При использовании клавиш сочетания для увеличения масштаба экрана, помните о том, что результат может отличаться в зависимости от операционной системы и программы, которую вы используете. Также имейте в виду, что повторное нажатие клавиши сочетания может привести к дальнейшему увеличению или уменьшению масштаба.
Использование клавиш сочетания для увеличения масштаба экрана может быть полезной альтернативой использованию мыши и позволит вам быстро и удобно изменять масштаб при необходимости.
Персонализация настроек экрана через системные настройки
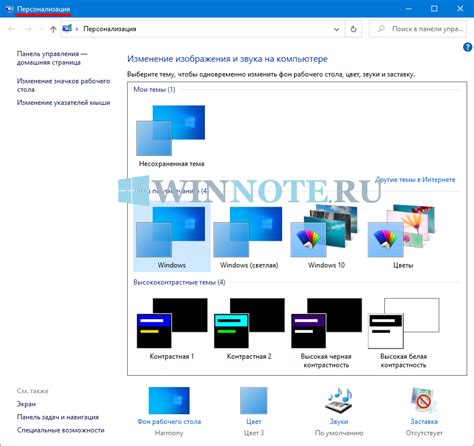
1. Зайдите в меню "Настройки" или "Панель управления" на вашем компьютере.
2. Найдите раздел "Экран" или "Дисплей" в списке настроек и выберите его.
3. Здесь вы можете изменить разрешение экрана, масштабирование, цветовую гамму и другие параметры. Некоторые операционные системы также предлагают возможность изменять размер и стиль курсора.
4. После внесения всех желаемых изменений нажмите кнопку "Применить" или "ОК", чтобы сохранить настройки.
Обратите внимание, что доступные опции могут различаться в зависимости от операционной системы. Если вы не знаете, как найти нужные настройки на вашем компьютере, рекомендуем обратиться к документации операционной системы или провести поиск в интернете.
Таким образом, с помощью системных настроек вы можете персонализировать экран на вашем компьютере и настроить его под свои удобства, даже если у вас нет мыши.
Возможности увеличения экрана в браузерах через комбинации клавиш
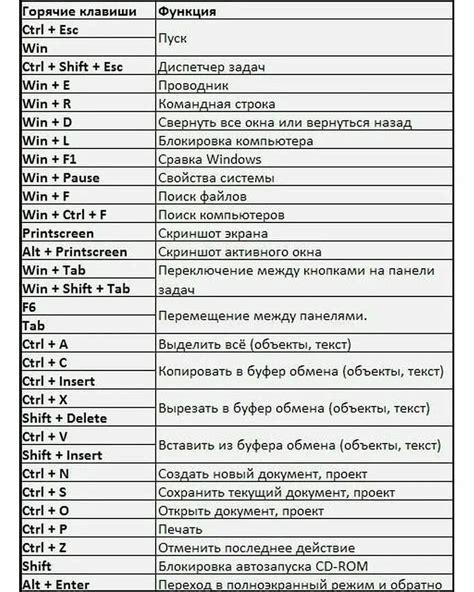
Увеличение экрана в браузерах без использования мыши может быть достигнуто с помощью комбинаций клавиш, предоставляемых большинством современных браузеров. Такие комбинации клавиш обеспечивают более удобное управление масштабированием веб-страниц и позволяют быстро адаптировать контент под ваше зрение.
Вот некоторые из комбинаций клавиш, которые вы можете использовать для увеличения экрана в популярных браузерах:
| Имя браузера | Комбинация клавиш для увеличения | Комбинация клавиш для уменьшения |
|---|---|---|
| Google Chrome | Ctrl + | Ctrl - |
| Mozilla Firefox | Ctrl + | Ctrl - |
| Microsoft Edge | Ctrl + | Ctrl - |
| Safari (Mac) | Command + | Command - |
Кроме комбинаций клавиш для изменения масштабирования, вы также можете использовать комбинации клавиш для возврата к стандартному масштабу страницы или для масштабирования страницы по ширине окна браузера. Ниже приведены некоторые из этих комбинаций клавиш:
| Имя браузера | Комбинация клавиш для возврата к стандартному масштабу | Комбинация клавиш для масштабирования страницы по ширине окна |
|---|---|---|
| Google Chrome | Ctrl 0 | Ctrl 9 |
| Mozilla Firefox | Ctrl 0 | Ctrl 9 |
| Microsoft Edge | Ctrl 0 | Ctrl 9 |
| Safari (Mac) | Command 0 | Command 9 |
Некоторые браузеры также предоставляют возможность изменить масштаб страницы с помощью колесика мыши. Чтобы увеличить или уменьшить масштаб страницы, удерживайте клавишу Ctrl и прокручивайте колесико мыши вперед или назад соответственно.
Знание комбинаций клавиш для увеличения и уменьшения масштаба экрана может быть полезным при работе с веб-страницами, особенно если вы не имеете доступа к мыши или предпочитаете клавиатурное управление. Попробуйте использовать эти комбинации клавиш в своем браузере и выберите наиболее удобный способ масштабирования для себя.
Установка сторонних программ для увеличения экрана на компьютере
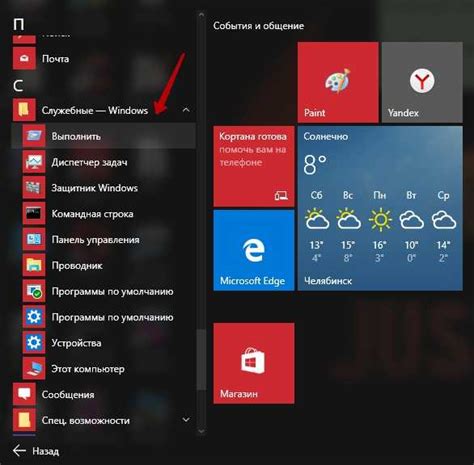
Если вам необходимо увеличить размер экрана на компьютере и вы не имеете доступа к мышке, вы можете воспользоваться сторонними программами, которые предоставляют такую возможность.
1. ZoomIt
ZoomIt – это удобная и бесплатная программа, которая позволяет увеличить экран на компьютере без мышки. Она разработана специально для пользователей, испытывающих затруднения с чтением мелкого текста или узнаванием мелких деталей.
Чтобы установить ZoomIt, выполните следующие шаги:
- Откройте ваш браузер и перейдите на официальный сайт программы ZoomIt.
- Найдите страницу загрузки и нажмите на кнопку "Скачать". Загрузка файла установки программы начнется автоматически.
- Запустите файл установки и следуйте инструкциям на экране. Программа будет установлена на ваш компьютер.
- После установки ZoomIt, вы сможете увеличить экран, используя сочетания клавиш на клавиатуре.
2. Magnifier
Magnifier – это встроенная программа в операционные системы Windows, которая также позволяет увеличить экран без мышки. Она предоставляет различные функции увеличения, включая полноэкранный режим и фокусировку на определенной области экрана.
Для использования Magnifier, выполните следующие действия:
- Откройте меню Пуск и найдите раздел "Настройки" или "Панель управления".
- В найденном разделе откройте раздел "Специальные возможности" или "Удобства".
- В списке доступных инструментов найдите программу Magnifier и запустите ее.
- После запуска Magnifier, вы сможете настроить функции увеличения экрана в соответствии с вашими потребностями.
Установка сторонних программ для увеличения экрана на компьютере может быть очень полезной для пользователей, ищущих альтернативные способы управления компьютером без мышки. Попробуйте различные программы и выберите ту, которая лучше всего подходит вам.



