Microsoft Excel - одна из самых популярных программ для работы с таблицами. Она предоставляет широкие возможности для форматирования и стилизации данных. Одной из важных характеристик таблицы является граница, которая позволяет выделить ячейки и отделить их друг от друга. В Excel можно настроить не только цвет и стиль границы, но и ее толщину.
Толщина границы влияет на визуальную привлекательность таблицы и помогает лучше структурировать данные. Увеличение толщины границы может быть полезно в случаях, когда требуется выделить какие-то особо важные ячейки или создать яркий акцент на определенной области таблицы.
В Excel есть несколько способов увеличить толщину границы. Первый способ - использовать инструменты форматирования, которые находятся на панели инструментов или на ленте. Второй способ - применить специальные функции и команды к границе ячейки. Независимо от выбранного способа, важно помнить, что увеличение толщины границы может влиять на внешний вид таблицы, поэтому рекомендуется использовать эту функцию с умом и аккуратностью.
Как повысить толщину границы в Excel
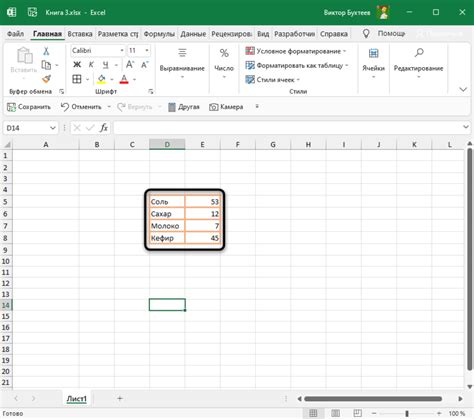
Когда работаете с таблицами в Excel, иногда может возникнуть необходимость изменить толщину границ для большей ясности и лучшего визуального представления данных. В этой статье мы расскажем вам, как повысить толщину границы в Excel.
Для начала, выберите ячейки или диапазон ячеек, к которым хотите применить изменение. Затем, на панели инструментов выберите вкладку "Границы".
В появившемся меню, вы найдете различные опции для изменения границ. Чтобы повысить толщину границ, выберите опцию "Увеличить толщину границы".
| Ячейка 1 | Ячейка 2 |
| Ячейка 3 | Ячейка 4 |
После выбора этой опции, границы выбранных ячеек станут более ярко выделенными и толще.
Вы также можете изменить толщину границы вручную. Для этого, щелкните правой кнопкой мыши на границе ячейки и выберите опцию "Формат ячейки". В открывшемся окне, выберите вкладку "Границы" и измените значение в поле "Толщина границы".
Обратите внимание, что увеличение толщины границы может сделать таблицу более нагруженной и затруднить чтение данных. Поэтому рекомендуется использовать эту опцию осторожно и только в случае необходимости.
Теперь вы знаете, как повысить толщину границы в Excel. Это простое и полезное действие поможет вам создать более ясные и понятные таблицы.
Определение границ в Excel
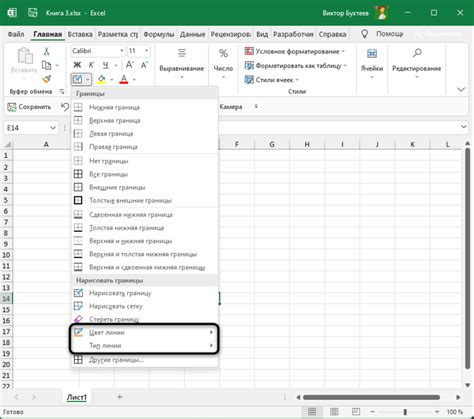
Границы - это линии, которые окружают ячейки и помогают визуально выделить их. Они могут использоваться для создания таблиц, выделения важных данных или улучшения внешнего вида отчетов и документов.
В Excel существует несколько способов определения границ:
- Использование встроенных кнопок на панели инструментов форматирования, которые позволяют быстро выбрать нужную толщину границы.
- Использование диалогового окна "Формат ячейки", где можно настроить различные параметры границ, включая толщину.
- Программирование с помощью языка VBA, который позволяет задать более сложные паттерны границ и автоматизировать процесс изменения толщины.
При определении границ в Excel важно учитывать цель форматирования и графические предпочтения. Толщина границы может быть выбрана в зависимости от важности данных или желаемого уровня акцента границы. Также важно учесть, что толщина границы может влиять на печать документа и его восприятие на печатной или электронной версии.
В итоге, определение границ в Excel - это способ визуально улучшить таблицу, сделать ее более понятной и привлекательной для чтения и анализа.
Преимущества толстых границ

1. Повышенная заметность
Толстые границы привлекают внимание пользователя, делая ячейки более заметными. Это особенно полезно, когда необходимо выделить определенные данные или сделать акцент на важных разделах таблицы. Толстые границы позволяют создать контраст и упростить восприятие информации.
2. Лучшая организация
Толстые границы могут быть использованы для создания разделений, которые помогают визуально разграничить разные секции таблицы. Это полезно, когда необходимо разделить данные на логические группы, упростить их классификацию и анализ. Толстые границы помогают структурировать информацию и предоставить лучшую организацию данных.
3. Улучшенная эстетика
Толстые границы могут добавить эстетическое воздействие в таблицы Excel. Они могут использоваться для создания рамок вокруг области данных, что делает таблицу более привлекательной и профессиональной. Также они позволяют создать различные стили и дизайны, что улучшает внешний вид таблицы и делает ее более привлекательной для читателя.
Использование толстых границ в Excel позволяет не только улучшить восприятие и организацию данных, но и сделать таблицу более привлекательной и профессиональной. Этот элемент форматирования является мощным инструментом для улучшения визуального отображения информации в таблицах Excel.
Как увеличить толщину границы вручную

Установка толщины границ в Excel может быть полезным при создании таблиц, графиков или других элементов, которые требуют выделения границ ячеек. В этом разделе мы рассмотрим, как увеличить толщину границы вручную.
Для увеличения толщины границы в Excel следуйте следующим шагам:
- Откройте таблицу, в которой хотите увеличить толщину границы.
- Выделите ячейки, у которых нужно изменить толщину границы.
- На панели инструментов выберите вкладку "Границы" или перейдите во вкладку "Главная" и найдите раздел "Шрифт".
- Нажмите на кнопку "Толщина границы", чтобы открыть меню со значениями толщины границы.
- Выберите желаемое значение толщины границы: Тонкая, Средняя, Толстая или Двойная.
После выполнения этих шагов вы увидите, что границы выбранных ячеек стали толще. Вы также можете изменить толщину границы для каждого отдельного бортика вокруг ячейки, выделив только одну ячейку и выбрав нужное значение толщины границы.
Увеличение толщины границы в Excel может помочь сделать таблицы и графики более наглядными и улучшить визуальное представление ваших данных. Используйте эту функцию, когда вам необходимо привлечь внимание к определенным ячейкам или областям в вашей таблице.
Надеюсь, этот раздел помог вам разобраться с увеличением толщины границы в Excel. Теперь вы можете создавать более выразительные таблицы и графики!
Использование условного форматирования для толстых границ

В Microsoft Excel можно использовать условное форматирование, чтобы выделить ячейки с толстыми границами. Это может быть полезно, когда нужно быстро обозначить определенные значения или условия в таблице.
Для начала, выделите диапазон ячеек, в которых хотите установить толстые границы. Затем, выберите вкладку "Условное форматирование" на панели инструментов Excel.
В появившемся списке, выберите "Новое правило". Затем, выберите "Формат только ячеек, содержащие" и выберите нужное условие для выделения. Например, вы можете выбрать условие "Больше", чтобы выделить все ячейки, содержащие числа больше определенного значения.
После выбора условия, нажмите на кнопку "Формат" и перейдите на вкладку "Границы". Здесь вы можете выбрать толщину границы и ее стиль. Выберите нужную толщину для ваших границ, например, "Толстая линия". Нажмите "ОК", чтобы сохранить изменения и закрыть окно настроек границы.
После настройки толстых границ, нажмите "ОК" в диалоговом окне условного форматирования, чтобы применить изменения к выбранным ячейкам. Теперь ячейки, соответствующие вашему выбранному условию, будут выделены толстыми границами.
Использование условного форматирования для толстых границ позволяет быстро и эффективно выделить определенные значения или условия в таблице Excel. Это отличный способ улучшить визуальное представление данных и сделать таблицу более понятной и наглядной.
Применение макросов для автоматизации процесса

Для создания макроса в Excel необходимо выполнить следующие шаги:
- Откройте вкладку "Разработчик" в верхней панели меню.
- Нажмите на кнопку "Запись макроса".
- Введите имя макроса и выберите место для его сохранения.
- Выполните необходимые действия, такие как изменение толщины границы ячеек.
- Нажмите кнопку "Остановить запись" на панели инструментов "Разработчик".
После создания макроса он будет доступен для повторного использования в любое время. Для этого необходимо выполнить следующие шаги:
- Откройте вкладку "Разработчик" в верхней панели меню.
- Выберите макрос из списка.
- Нажмите кнопку "Выполнить".
Макросы позволяют автоматизировать процесс увеличения толщины границы в Excel и сделать его более эффективным. Они также позволяют сохранить и повторно использовать настройки форматирования для границ ячеек.
Работа с групповым форматированием для увеличения толщины границ

Для увеличения толщины границ в Excel можно использовать групповое форматирование. Это позволяет одновременно применить изменения к нескольким ячейкам или областям данных.
Для начала выберите ячейки или область, к которым вы хотите применить увеличенную толщину границ. Вы можете сделать это, выделяя нужные ячейки или область с помощью мыши, удерживая кнопку Ctrl.
После того, как вы выбрали нужные ячейки или область, перейдите на вкладку "Главная" в меню Excel и найдите секцию "Шрифт". В этой секции вы увидите кнопку "Толщина границы". Нажмите на эту кнопку и выберите нужную вам толщину границы.
После выбора толщины границы все выбранные ячейки или область будут обновлены с новыми границами.
Таким образом, групповое форматирование позволяет быстро и удобно изменять толщину границ в Excel. Это особенно полезно, когда необходимо применить одинаковые изменения к множеству ячеек или областей.



