Microsoft Word представляет собой один из самых популярных текстовых редакторов, используемых для создания и редактирования документов. Одной из наиболее частых задач, которую пользователи сталкиваются при работе с Word, является уплотнение шрифта текста.
Когда вы хотите уменьшить интерлиньяж (расстояние между строками) или уменьшить межлитерное расстояние внутри отдельных слов, шрифт может выглядеть более плотным и эстетически приятным. Такие настройки особенно важны при создании документов, таких как резюме, письма или презентаций, где каждая деталь имеет значение.
Для изменения уплотнения шрифта в Word вы можете воспользоваться следующими шагами: сначала выберите текст, для которого хотите изменить шрифт, затем откройте вкладку "Главная" в верхней части окна программы. В разделе "Шрифт" найдите кнопку "Диалог опций шрифта" (изображение стрелки справа) и нажмите на нее. Откроется окно с настройками шрифта.
Секреты настройки уплотнённого шрифта в Ворде
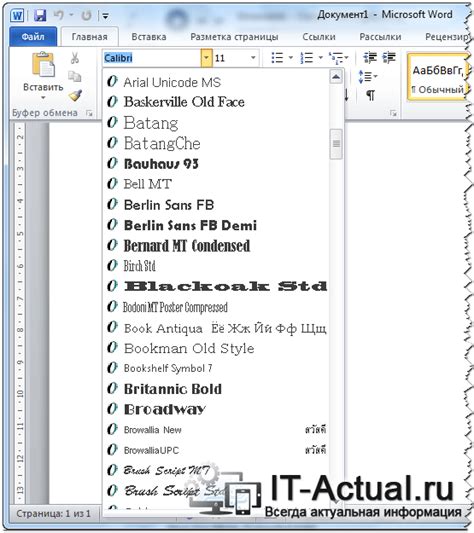
Настройка уплотнённого шрифта может быть полезной, когда вам нужно сделать текст более компактным, чтобы поместить больше информации на странице. В Microsoft Word есть несколько способов достичь этой цели.
1. Используйте опцию "Сжать текст до ширины"
| А | Б | В |
| Г | Д | Е |
В самом начале, вы можете воспользоваться встроенной опцией "Сжать текст до ширины". Это можно сделать следующим образом:
- Выделите текст, который вы хотите сделать уплотнённым.
- Щелкните правой кнопкой мыши по выделенному тексту и выберите пункт "Форматирование абзаца".
- В открывшемся окне перейдите на вкладку "Отступы и интервалы".
- В разделе "Интервалы" найдите опцию "Сжать текст до ширины" и установите значение, например, 90%.
- Нажмите кнопку "ОК", чтобы сохранить изменения.
2. Примените уплотнение символов
Еще один способ сделать шрифт более уплотнённым - это применить функцию уплотнения символов. Следуйте этим инструкциям:
- Выделите желаемый текст.
- Перейдите во вкладку "Формат" в верхней панели.
- Выберите пункт "Шрифт", чтобы открыть окно с настройками шрифта.
- В разделе "Уплотнение символов" установите значение, например, "Уплотнённый".
- Нажмите кнопку "ОК", чтобы сохранить изменения.
3. Экспериментируйте с параметрами
Некоторые шрифты могут предлагать дополнительные параметры настройки уплотнённого текста. Например, вы можете изменять ширину символов или интервалы между ними. Поэкспериментируйте с этими параметрами, чтобы найти наиболее подходящий вид уплотнённого шрифта.
Теперь, когда вы знаете эти секреты настройки уплотнённого шрифта в Ворде, вы можете легко изменить внешний вид текста и сделать его более плотным. Однако не забывайте, что уплотнение шрифта может сделать его менее читабельным, поэтому используйте эту функцию с осторожностью.
Изменение межбуквенного расстояния
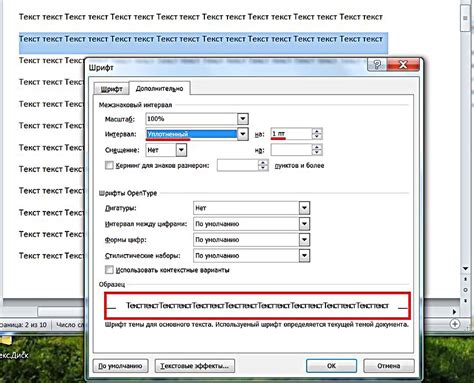
Чтобы это сделать, вам нужно:
- Выделить текст, который вы хотите изменить.
- Перейти на вкладку "Шрифт" на панели инструментов.
- Нажать на кнопку "Расширенные" внизу окна диалога "Шрифт".
- В открывшемся окне вы можете изменить значение "Межбуквенный интервал". Чем меньше значение, тем уплотнённее будет шрифт.
- После того как вы установите желаемое значение, нажмите "ОК" и закройте окно "Шрифт".
Теперь ваш шрифт стал уплотнённым, и межбуквенное расстояние между символами сократилось.
Однако, следует отметить, что уменьшение межбуквенного расстояния может привести к тому, что шрифт станет менее читаемым. Поэтому перед изменением межбуквенного интервала рекомендуется просмотреть результат и убедиться, что текст остается понятным и легко читаемым.



