Adobe Audition - это профессиональная программа для работы со звуком, которая имеет широкий спектр функций и возможностей. Одной из таких возможностей является удаление нежелательных шумов, таких как шум клавиатуры и мыши. Этот шум может искажать качество аудиозаписи и мешать слушателям полностью погрузиться в звуковое содержание. В этой статье мы рассмотрим, как легко и эффективно удалить шум клавиатуры и мыши в программе Adobe Audition.
Прежде чем начать процесс удаления шумов, необходимо иметь аудиозапись, в которой присутствует шум клавиатуры и мыши. Если у вас нет такой аудиозаписи, вы можете создать ее, набирая текст на клавиатуре или делая клики мышью во время записи звука. После этого откройте Adobe Audition и выполните следующие шаги.
1. Импортируйте аудиозапись в программу Adobe Audition. Нажмите "Файл" в верхней панели меню и выберите "Импортировать файл". В появившемся диалоговом окне найдите и выберите нужную аудиозапись, затем нажмите "Открыть". Аудиозапись отобразится на основной панели программы.
2. Выберите область с шумом клавиатуры и мыши. Используя инструменты выбора на панели инструментов, выделите область аудиозаписи, в которой присутствует шум. Область может быть относительно маленькой, если шум повторяется регулярно, или распространяться на всю аудиозапись, если шум присутствует на протяжении всего времени.
3. Примените эффект для удаления шума клавиатуры и мыши. В верхней панели меню выберите "Эффекты" и найдите раздел "Шумоподавление" или "Noise Reduction". В этом разделе выберите соответствующий эффект для удаления шума клавиатуры и мыши. Примените эффект к выделенной области аудиозаписи.
4. Настройте параметры эффекта. После применения эффекта откроется панель настроек для его регулировки. Используйте параметры эффекта для достижения наилучшего результата. Попробуйте различные комбинации настроек, чтобы найти оптимальные значения для удаления шума. Обычно это параметры, связанные с подавлением шума и сохранением качества сигнала.
5. Примените эффект к остальной части аудиозаписи. Если результат удаления шума в выделенной области вас удовлетворяет, примените эффект ко всей аудиозаписи. Для этого выберите "Редактирование" в верхней панели меню, затем "Применить эффект к остальной части файла". Это позволит удалить шум клавиатуры и мыши на всей длительности аудиозаписи.
Теперь ваша аудиозапись должна быть свободна от шума клавиатуры и мыши. Если после удаления шума остались артефакты или искажения, вы можете повторить процесс или настроить параметры эффекта для более точного удаления шума. Удачной работы с программой Adobe Audition!
Удаление шума клавиатуры и мыши в Adobe Audition

В Adobe Audition есть несколько инструментов, которые могут быть использованы для удаления шума клавиатуры и мыши:
- Спектральная разделение: Этот инструмент позволяет выделить и удалить определенные частоты, на которых находится шум клавиатуры и мыши. В первую очередь, откройте аудио файл в Adobe Audition и выберите инструмент "Спектральная разделение". Затем выделите участок, где находится шум клавиатуры и мыши, и нажмите кнопку "Remove Noise". Программа удалит шум и сохранит остальной звук.
- Функция Noise Reduction: Эта функция позволяет снизить уровень шума в аудио файле. Для использования этой функции, откройте аудио файл в Adobe Audition и выберите инструмент "Noise Reduction". Затем установите параметры шума, такие как уровень сокрытия и высота шума. Программа автоматически определяет шум и снижает его уровень в аудио файле.
- Использование эффекта Noise Gate: Этот эффект позволяет установить уровень громкости, выше которого звук будет слышен, и ниже которого он будет подавлен. Если уровень шума клавиатуры и мыши ниже установленного уровня, то они не будут слышны в финальном аудио файле. Для использования этой функции, откройте аудио файл в Adobe Audition, выберите инструмент "Noise Gate" и настройте уровень громкости.
Выберите подходящий инструмент или функцию в Adobe Audition для удаления шума клавиатуры и мыши в вашем аудио файле. Потратьте немного времени на настройку параметров, чтобы достичь наилучшего результата. Обработайте ваш аудио файл и наслаждайтесь качественным звуком без шума клавиатуры и мыши.
Процедура удаления шума клавиатуры в Adobe Audition
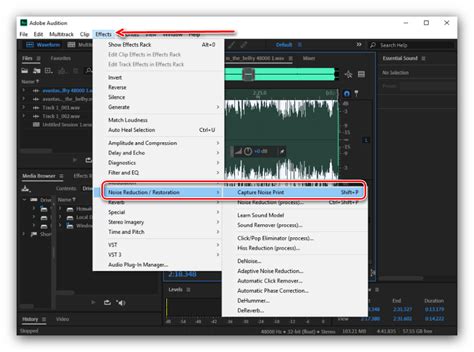
Иногда при записи звука вы можете столкнуться с проблемой шума клавиатуры, который создают нажимаемые клавиши. Чтобы избавиться от этого нежелательного шума, вы можете использовать программу Adobe Audition и специальные инструменты для удаления шума.
Вот шаги, которые вам нужно выполнить для удаления шума клавиатуры в Adobe Audition:
- Загрузите аудиофайл: Откройте Adobe Audition и загрузите аудиофайл, в котором есть шум клавиатуры.
- Выберите область с шумом: Используйте инструмент выбора для выделения области, содержащей шум клавиатуры.
- Откройте панель Noise Reduction: Перейдите к панели эффектов и откройте панель Noise Reduction.
- Настройте параметры: Настройте параметры шумоподавления, чтобы минимизировать шум клавиатуры, сохраняя при этом качество аудиофайла.
- Примените эффект: Нажмите кнопку "Применить" или "ОК", чтобы применить эффект шумоподавления к выбранной области.
- Прослушайте результат: Прослушайте измененный аудиофайл, чтобы убедиться, что шум клавиатуры успешно удален.
Следуя этим шагам, вы сможете успешно удалить шум клавиатуры в Adobe Audition и получить чистый звук без нежелательных звуков клавиш.
Как избавиться от шума мыши в Adobe Audition
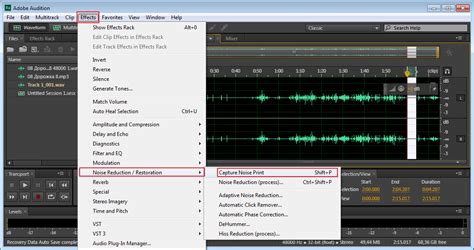
1. Откройте программу Adobe Audition.
2. Импортируйте свою аудиозапись, содержащую шум мыши, в программу.
3. Выделите участок аудиозаписи, на котором слышен шум мыши. Постарайтесь выбрать как можно более чистый участок, чтобы программе было легче определить шум.
4. Перейдите во вкладку "Effects" и выберите "Noise Reduction/Restoration" из списка. Затем выберите "Noise Reduction (Process)".
5. В открывшемся окне настройте параметры "Noise Reduction" по своему усмотрению. Начните с низкого значения и постепенно увеличивайте его, чтобы устранить шум, но при этом сохранить качество аудиозаписи.
6. Нажмите "Preview" для прослушивания изменений. Если результат вас не удовлетворяет, отмените изменения и повторите настройку параметров.
7. После того как вы достигнете желаемого результата, нажмите "Apply" для применения эффекта Noise Reduction к выбранному участку аудиозаписи.
8. Прослушайте весь участок аудиозаписи, чтобы убедиться, что шум мыши был успешно удален. При необходимости повторите процесс для других участков с шумом мыши.
Теперь вы знаете, как избавиться от шума мыши в Adobe Audition. Этот простой процесс позволит вам получить чистую и качественную аудиозапись.
Полезные советы по удалению шума клавиатуры и мыши в Adobe Audition
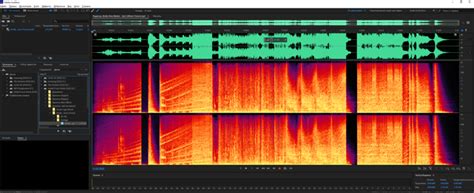
1. Выделите участок с шумом
Первым шагом в удалении шума клавиатуры и мыши является выделение участка, на котором шум присутствует. Выделите участок с шумом, щелкнув и перетащив курсор мыши.
2. Используйте эффект Noise Reduction
Adobe Audition предоставляет эффект Noise Reduction, который позволяет удалить шумы из аудиозаписи. Примените эффект Noise Reduction к выбранному участку, настроив параметры, такие как Threshold и Reduction. Это поможет уменьшить шумы клавиатуры и мыши на аудиозаписи.
3. Используйте эффект Noise Gate
Еще одним полезным инструментом для удаления шума клавиатуры и мыши является эффект Noise Gate. Noise Gate позволяет отфильтровать все звуки, которые находятся ниже заданного уровня громкости. Настройте параметры эффекта Noise Gate, чтобы установить правильный уровень громкости для фильтрации шумов клавиатуры и мыши.
4. Примените эффект De-Esser
Шум клавиатуры и мыши может иметь высокочастотные компоненты, которые могут быть мешающими на аудиозаписи. Примените эффект De-Esser для уменьшения высокочастотных шумов клавиатуры и мыши. Настройте параметры эффекта De-Esser для достижения наилучшего результата.
5. Используйте эффект Denoiser
В Adobe Audition также имеется эффект Denoiser, который позволяет удалять шумы из аудиозаписи. Примените эффект Denoiser к выбранному участку с шумом клавиатуры и мыши, настроив параметры для достижения оптимального результата по удалению шумов.
Используйте эти полезные советы при работе с программой Adobe Audition, чтобы успешно удалить шум клавиатуры и мыши с вашей аудиозаписи и получить качественный звук без нежелательных шумов.



