Водяной знак – это изображение или текст, которые оформлены таким образом, чтобы они выглядели светлее на заднем фоне и не привлекали к себе много внимания. Он может быть использован для различных целей, таких как защита авторских прав, добавление логотипа или пометки о конфиденциальности. Но что делать, если вам необходимо удалить водяной знак в Excel 2010? В этой статье мы расскажем вам о нескольких способах, которые помогут вам быстро и легко удалить водяной знак в Excel 2010.
Первым способом является использование функции «Исправить изображение» в программе Excel. Для этого вам сначала необходимо выбрать изображение с водяным знаком. Затем нажмите правой кнопкой мыши на изображении и выберите «Формат изображения». В появившемся окне найдите вкладку «Эффекты» и выберите «Исправить изображение». Эта функция позволяет вам изменять изображение, включая его цвет, яркость и контрастность. Вы можете изменить эти параметры таким образом, чтобы водяной знак стал менее заметным или полностью исчез.
Вторым способом является использование функции «Удалить водяной знак» в программе Excel. Для этого необходимо выбрать вкладку «Вставка», затем «Формы», затем «Прямоугольник». Нарисуйте прямоугольник на месте, где находится водяной знак. Затем нажмите правой кнопкой мыши на прямоугольнике и выберите «Удалить водяной знак». Прямоугольник будет автоматически заполнен цветом фона вашего документа, и водяной знак исчезнет.
Если вы не можете удалить водяной знак с помощью этих способов, то возможно, что водяной знак является частью шаблона или защиты документа. В таком случае вам понадобится доступ к исходному файлу шаблона или документу, чтобы удалить или изменить водяной знак. Если у вас нет доступа к исходному файлу, то вы можете попробовать использовать другие программы или онлайн-сервисы для редактирования исходного файла и удаления водяного знака.
Начинаем работу с Excel 2010
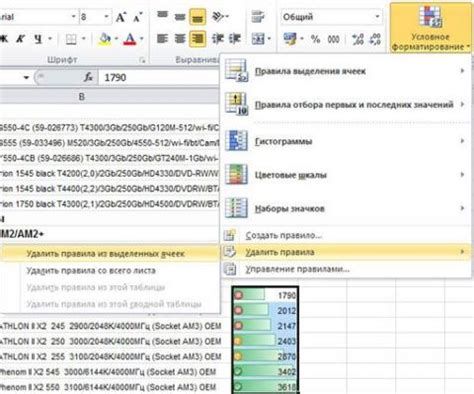
Для того чтобы начать работу с Excel 2010, вам необходимо открыть программу. Вы можете сделать это, дважды щелкнув на ярлыке приложения на рабочем столе или в меню "Пуск". После открытия Excel вы увидите окно программы с пустой рабочей книгой, где вы сможете начать свою работу.
Экран Excel 2010 состоит из различных элементов, которые помогут вам в создании и редактировании данных. В верхней части экрана расположена панель инструментов, где вы сможете найти все необходимые функции и команды для работы с таблицами. Лента инструментов содержит различные вкладки, такие как "Файл", "Вставка", "Расчеты", "Макет", "Данные" и т. д., каждая из которых предоставляет доступ к различным функциям Excel.
Рабочая область Excel представляет собой сетку из ячеек, каждая из которых имеет свой адрес, состоящий из буквы столбца и номера строки. Здесь вы можете вводить данные, выполнять вычисления и форматировать таблицы. Для выбора ячейки или группы ячеек можно использовать указатель мыши или клавиши со стрелками на клавиатуре.
Excel 2010 также предоставляет возможность создавать формулы и функции для выполнения расчетов. Вы можете использовать различные математические операции, такие как сложение, вычитание, умножение и деление, а также функции для расчета суммы, среднего значения, максимального и минимального значения и т. д. Все эти функции помогут сделать ваши таблицы еще более информативными и удобными для работы.
Теперь вы знакомы с основными элементами Excel 2010 и можете начать работу с этим удобным и мощным инструментом. Это приложение будет полезно не только для работы в офисе, но и в повседневной жизни, для учета расходов, составления графиков и диаграмм, создания таблиц и многое другое.
Поиск водяного знака в документе

Когда в Excel 2010 применяется водяной знак, он может быть установлен на каждой странице или только на выбранных листах. Иногда может возникнуть необходимость найти и удалить водяной знак со всех страниц или листов в документе.
Чтобы найти водяные знаки в документе Excel 2010, выполните следующие шаги:
- Откройте документ Excel 2010, в котором нужно найти водяной знак.
- Выберите вкладку "Разметка листа" в верхней панели инструментов.
- Нажмите на кнопку "Водяной знак", расположенную в группе "Фон листа".
- В открывшемся меню выберите опцию "Удалить водяные знаки".
После выполнения этих шагов будут удалены все водяные знаки, находящиеся на страницах или листах документа.
Удаление водяного знака вручную
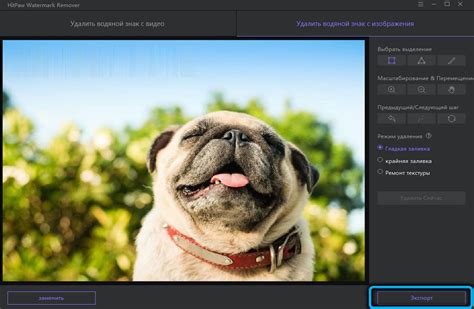
Если вы хотите удалить водяной знак в Excel 2010, можно воспользоваться следующими шагами:
- Откройте документ Excel 2010, содержащий водяной знак.
- Нажмите правой кнопкой мыши на области с водяным знаком и выберите опцию "Удалить водяной знак" из контекстного меню.
- Если водяной знак не удаляется, возможно, он был вставлен как изображение или фоновый объект. В этом случае, нажмите правой кнопкой мыши на области с водяным знаком и выберите опцию "Разблокировать объект" или "Удалить изображение" для удаления его.
- Если ни один из предыдущих шагов не работает, попробуйте выбрать область с водяным знаком и нажать клавишу Delete на клавиатуре.
- После удаления водяного знака, сохраните изменения в документе Excel 2010.
Теперь водяной знак должен быть удален из вашего документа Excel 2010.
Использование специальных инструментов

В Excel 2010 можно удалить водяной знак с помощью специальных инструментов, которые позволяют редактировать изображения и объекты в таблице.
Для удаления водяного знака выполните следующие действия:
- Выделите ячейку, в которой находится водяной знак.
- Откройте вкладку "Вставка" в верхней панели инструментов.
- Нажмите на кнопку "Изображение" и выберите нужный инструмент для работы с изображением.
- Используйте инструменты для обрезки, изменения размера или удаления водяного знака.
- После завершения редактирования сохраните изменения.
Используя эти специальные инструменты, вы сможете легко удалить водяной знак в Excel 2010 и получить чистую и профессиональную таблицу.
Изменение настроек печати
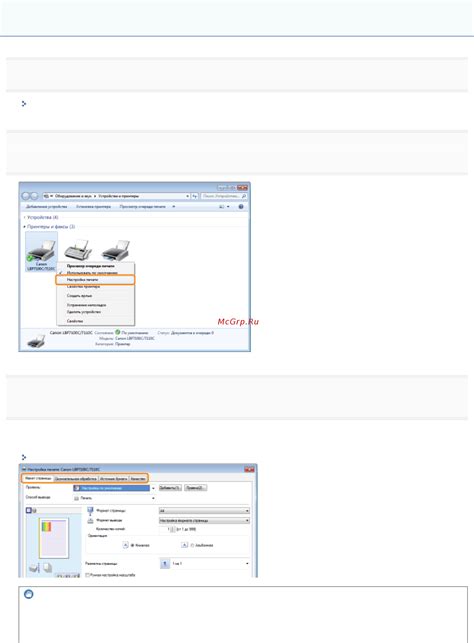
Есть несколько способов изменить настройки печати в Excel 2010, чтобы удалить водяной знак. Вот некоторые из них:
1. С помощью вкладки "Разметка страницы"
В верхней части экрана выберите вкладку "Разметка страницы". Затем нажмите на кнопку "Знаки водяного знака" и выберите "Нет знака водяного знака". Это удалит водяной знак при печати документа.
2. С помощью диалогового окна "Настройка страницы"
Нажмите правой кнопкой мыши на любом месте пустой ячейки в таблице Excel и выберите "Настройка страницы" в контекстном меню. В открывшемся диалоговом окне выберите вкладку "Лист" и найдите раздел "Фон". Здесь вы можете удалить водяной знак, сняв флажок напротив "Использовать знак водяного знака".
3. С помощью диалогового окна "Печать"
Если вы хотите удалить водяной знак только для одной печатной операции, вы можете воспользоваться диалоговым окном "Печать". Перейдите на вкладку "Печать", найдите раздел "Предварительный просмотр" и снимите флажок напротив "Знак водяного знака". Затем нажмите на кнопку "Печать", чтобы напечатать документ без водяного знака.
Используйте эти методы, чтобы изменить настройки печати в Excel 2010 и удалить водяной знак при печати своих документов.
Дополнительные рекомендации

При удалении водяного знака в Excel 2010 рекомендуется следовать следующим дополнительным рекомендациям:
- Создайте резервную копию файла перед удалением водяного знака. Это позволит сохранить оригинал файла в случае непредвиденных ошибок или потери данных.
- Перед началом удаления водяного знака проверьте, нет ли других объектов или элементов форматирования, которые могут спрятаться за водяным знаком. Удаление водяного знака может также удалить эти элементы.
- Используйте инструменты форматирования и внешнего вида Excel, чтобы настроить фоновое изображение или текст таким образом, чтобы водяной знак не был необходим.
- Если водяной знак слишком плотный или тяжело убирается, попробуйте использовать дополнительные графические редакторы или программы, специализированные на удалении объектов с изображений.
Следуя этим рекомендациям, вы сможете эффективно удалить водяной знак в Excel 2010 и сохранить целостность и качество вашего документа.



