Когда дело касается редактирования фотографий, одной из наиболее часто встречающихся проблем является наличие нежелательной тени. Тень может искажать изображение, делая его менее привлекательным и профессиональным. Но не волнуйтесь! В программе Photoshop есть несколько способов избавиться от тени и сделать вашу фотографию идеальной.
Самый простой способ устранить тень в Photoshop - использовать инструменты выделения и редактирования, такие как инструмент Клонирования и Лечение. Эти инструменты позволяют вам выбрать участок изображения без тени, а затем скопировать и вставить его поверх области с тенью, чтобы удалить ее. Однако, этот метод требует от вас некоторых навыков работы с редактором и может быть довольно трудоемким в затруднительных случаях.
Если вам необходимо удалить тень с большой площади или нескольких объектов на фотографии, наиболее эффективным решением будет использование инструмента "Затенение/Осветление". Этот инструмент позволяет вам контролировать осветление и затемнение определенных участков изображения, чтобы сделать их более светлыми или темными. Просто выберите инструмент, установите желаемый размер кисти и начните наносить корректировку на участки с тенью. При использовании этого инструмента важно быть осторожным и использовать его с умеренными настройками, чтобы избежать превесселения и сохранить естественный вид фотографии.
Кроме того, вы можете также воспользоваться функцией "Реконструкция содержания". Этот инструмент позволяет вам удалить тень, заполнив ее автоматически на основе окружающего фона или образцов изображения. Просто выберите инструмент "Реконструкция содержания", установите нужные параметры и просто проведите им по участку изображения с тенью. Photoshop самостоятельно анализирует окружающие пиксели и заполняет область соответствующим образом, чтобы удалить тень. В результате вы получите естественно идеальное изображение без нежелательной тени.
План удаления тени в Photoshop

Шаг 1: Откройте изображение в Photoshop. Предварительно сохраните копию оригинального файла, чтобы при необходимости вернуться к нему.
Шаг 2: Выберите инструмент "Выделение" (или нажмите клавишу "W" на клавиатуре), затем щелкните на изображении, чтобы создать точку начала выделения.
Шаг 3: Нажмите и удерживайте клавишу "Shift", затем щелкните на изображении, чтобы создать точку окончания выделения. Таким образом, вы создадите прямоугольник, который охватит тень.
Шаг 4: С помощью инструмента "Лассо" (или нажмите клавишу "L" на клавиатуре) выделите часть изображения, в которой находится тень. Делайте выделение максимально точным.
Шаг 5: Нажмите комбинацию клавиш "Ctrl" + "Shift" + "J", чтобы скопировать выделенную часть на новый слой.
Шаг 6: Выберите инструмент "Исправление" (или нажмите клавишу "J" на клавиатуре) и воспользуйтесь им, чтобы корректировать тень. Используйте инструменты "Кисть", "Штамп" и "Клонирование" для удаления или изменения тени.
Шаг 7: Оцените результат и, при необходимости, продолжайте редактирование, пока не достигнете желаемого результата.
Шаг 8: Сохраните отредактированное изображение в нужном вам формате.
Примечание: В ходе работы над удалением тени, возможно, придется провести несколько итераций, чтобы добиться наилучшего результата. Не бойтесь экспериментировать и использовать различные инструменты Photoshop.
Изучение инструментов для удаления тени в Photoshop

Photoshop предоставляет несколько инструментов, которые позволяют легко и эффективно удалять тень на изображении. Знание и использование этих инструментов поможет вам достичь желаемого результата и сделать ваше изображение более качественным.
1. Инструмент "Клонирование". Данный инструмент позволяет копировать части изображения и наносить их на другие участки, включая участки с тенью. Чтобы удалить тень с помощью данного инструмента, выберите его из панели инструментов, зажмите клавишу "Alt" и щелкните на участке изображения без тени, который будет использоваться как образец. Затем щелкните и перетащите курсором по области с тенью, чтобы скопировать образец и замазать тень.
2. Инструмент "Пятно". Если удаление тени с помощью инструмента "Клонирование" оказалось недостаточно эффективным, можно воспользоваться инструментом "Пятно". Он позволяет выбрать образец изображения без тени и применить его к участку с тенью, замазывая ее. Чтобы использовать инструмент "Пятно", выберите его из панели инструментов, зажмите клавишу "Alt" и щелкните на участке изображения без тени, который будет использоваться в качестве образца. Затем щелкните и перетащите курсором по области с тенью, чтобы замазать ее.
3. Размытие. Иногда тень на изображении может быть неоднородной и иметь различную интенсивность в разных частях. Для удаления такой тени можно использовать инструмент "Размытие". Он позволяет размыть участок изображения, включая тень, чтобы сделать ее менее заметной. Чтобы использовать инструмент "Размытие", выберите его из панели инструментов и примените его к участку с тенью, сглаживая ее и делая ее менее контрастной.
4. Инструмент "Выделение". Если у вас есть изображение с тенью на фоне, вы можете использовать инструмент "Выделение" для выделения объекта с тенью и последующего удаления фона. Чтобы использовать инструмент "Выделение", выберите его из панели инструментов, затем используйте его для обводки объекта, включая область с тенью. Затем нажмите на кнопку "Удалить", чтобы удалить фон и оставить только объект без тени.
Изучение этих инструментов поможет вам удалить тень на изображении с помощью Photoshop и улучшить качество ваших фотографий и дизайнов.
Шаги для эффективного удаления тени в Photoshop

Удаление тени в Photoshop может оказаться необходимым в различных ситуациях, например, при обработке фотографий для печати или размещения в Интернете. В этом руководстве представлены шаги, которые помогут вам эффективно избавиться от нежелательной тени на изображении.
Шаг 1: Откройте изображение, на котором присутствует тень, в Photoshop. Для этого выберите команду "File" (Файл) в верхней панели меню, затем "Open" (Открыть) и найдите нужный файл на вашем компьютере.
Шаг 2: Выберите инструмент "Clone Stamp" (Клонирование) из панели инструментов справа. Этот инструмент позволяет копировать и заменять пиксели на изображении.
Шаг 3: Нажмите и удерживайте клавишу "Alt" (Windows) или "Option" (Mac), чтобы выбрать область на изображении, которую вы хотите использовать для замены тени. Переместите курсор над выбранной областью и щелкните мышью.
Шаг 4: Щелкните и перетащите курсор над тенью, которую вы хотите убрать. Постепенно наносите новые пиксели на эту область, чтобы заменить тень.
Шаг 5: Если тень имеет сложную текстуру, вам может понадобиться использовать инструмент "Healing Brush" (Реставрация) или "Patch Tool" (Пластырь) для более точной коррекции.
Шаг 6: Повторите шаги 3-5 для других участков изображения, где присутствует тень.
Шаг 7: После удаления всех теней, проверьте результаты и внесите дополнительные корректировки при необходимости.
Следуя этим шагам, вы сможете эффективно удалить тень на изображении в Photoshop. Помните, что практика и опыт в работе с инструментами Photoshop требуются для достижения наилучших результатов. Удачного вам редактирования!
Практические советы по удалению тени в Photoshop
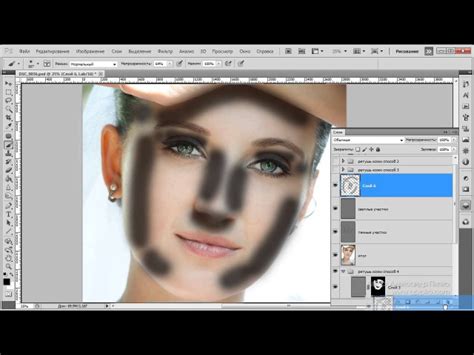
1. Выберите инструмент Clone Stamp.
Инструмент Clone Stamp (Клонирование) в Photoshop позволяет копировать части изображения и вставлять их в другие области, чтобы устранить тени. Перед использованием этого инструмента, убедитесь, что выбрана подходящая кисть и опция Sample All Layers.
2. Создайте новый слой или скопируйте текущий слой.
Прежде чем удалить тень, рекомендуется создать новый слой или скопировать текущий слой, чтобы можно было восстановить оригинальное изображение, если что-то пойдет не так. Это также позволит работать с прозрачностью и наложить изменения только на нужные области.
3. Выберите часть изображения без тени для клонирования.
Выберите область изображения без тени, которую вы хотите использовать для клонирования. Это может быть часть фона или другая аналогичная область, которая соответствует окружающей тени области.
4. Регулируйте размер кисти и начинайте клонировать.
Измените размер кисти Clone Stamp Tool, чтобы он соответствовал размеру области, которую вы хотите заменить. Затем щелкните на области без тени, зажмите клавишу Alt (или Option на Mac) и щелкните на области с тенью, чтобы начать клонирование.
5. Итеративно повторяйте процесс.
Повторяйте процесс клонирования, пока тень не исчезнет полностью или будет незаметна. Используйте различные точки отсчета и углы при клонировании, чтобы сделать результат более естественным и избежать смещения изображения.
Примечание: удаление теней может потребовать тщательности и терпения. Если результат не идеален с первого раза, попробуйте изменить инструменты или методы работы с тенями в Photoshop.



