Сегодня на рынке мобильных устройств существует огромное количество разнообразных приложений, которые помогают нам окунуться в мир развлечений и информации. Одним из таких приложений является Ютуб - популярная платформа для просмотра и загрузки видеороликов. Однако, возможно, вам потребуется удалить это приложение по определенным причинам. В данной статье мы расскажем вам, как удалить Ютуб с вашего iPhone 6.
Перед тем, как приступить к процессу удаления Ютуба с вашего iPhone 6, важно отметить, что это может иметь некоторые последствия. Во-первых, вы больше не сможете просматривать видеоролики на Ютубе, так как это приложение будет удалено с вашего устройства. Кроме того, вам потребуется провести некоторые дополнительные действия, чтобы удалить Ютуб полностью.
Чтобы начать процесс удаления Ютуба с iPhone 6, следуйте следующим шагам. Сначала откройте на вашем устройстве меню настроек. Найдите раздел "Общие" и откройте его. Затем выберите раздел "Управление сторонними приложениями". В этом разделе вы увидите список всех установленных приложений на вашем iPhone 6.
Как удалить Ютуб с iPhone 6

Существует несколько способов удалить Ютуб с iPhone 6:
| Способ 1: |
|
| Способ 2: |
|
После выполнения любого из этих способов Ютуб будет удален с iPhone 6. Обратите внимание, что удаление приложения также удалит все связанные с ним данные, включая сохраненные видео и настройки. Поэтому перед удалением приложения рекомендуется сохранить все необходимые данные.
Теперь вы знаете, как удалить Ютуб с iPhone 6. Пользуйтесь этими инструкциями, если вам необходимо удалить это приложение с вашего устройства.
Перейти в настройки
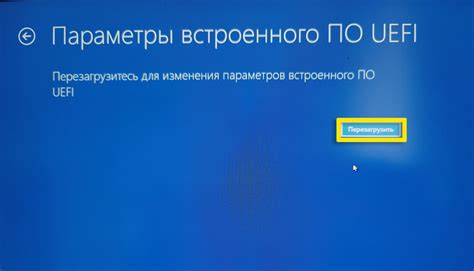
Первым шагом, чтобы удалить Ютуб с iPhone 6, необходимо перейти в настройки вашего устройства. Нажмите на иконку "Настройки" на главном экране, чтобы открыть меню настроек.
Найти раздел "Общие"

Чтобы удалить приложение YouTube с вашего iPhone 6, вам потребуется найти раздел "Общие" в настройках устройства. В этом разделе вы сможете управлять установленными на вашем iPhone приложениями и настраивать их параметры.
Нажать на "Управление хранилищем"
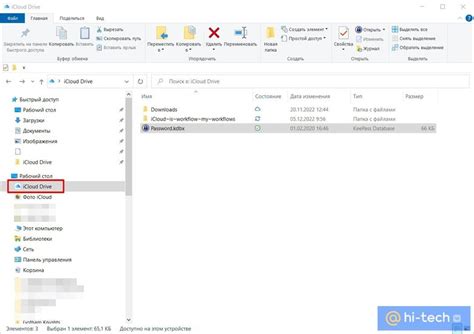
Чтобы удалить приложение YouTube с вашего iPhone 6, необходимо выполнить следующие шаги:
1. Найдите и откройте приложение "Настройки" на вашем iPhone 6.
2. Прокрутите вниз и найдите раздел "Общие".
3. В разделе "Общие" найдите и нажмите на "Хранилище iPhone".
4. В меню "Хранилище iPhone" вы найдете список всех установленных приложений на вашем устройстве.
5. Прокрутите вниз, пока не найдете приложение YouTube в списке.
6. Нажмите на приложение YouTube.
7. В открывшемся окне выберите опцию "Удалить приложение".
8. Подтвердите удаление приложения, нажав на кнопку "Удалить приложение" в появившемся окне подтверждения.
Теперь приложение YouTube было удалено с вашего iPhone 6 и больше не будет отображаться на вашем главном экране.
Выбрать "Ютуб" в списке приложений
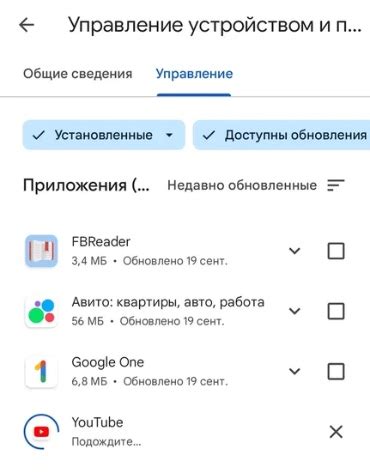
Удаление приложений на iPhone 6 происходит через главный экран устройства. Для удаления "Ютуба" следуйте инструкциям ниже:
1. На главном экране iPhone 6 найдите значок "Ютуб". Он обычно находится на одной из вкладок или может быть на главном экране, в зависимости от настроек и расположения приложений на вашем устройстве.
2. Приложения могут быть организованы в папки. Если Ютуб находится в папке, то найдите нужную папку и откройте ее.
3. После того, как вы нашли "Ютуб" на главном экране или в папке, удерживайте палец на значке приложения в течение нескольких секунд. Значки на экране начнут дрожать, а на каждом значке появится красный значок "-".
4. Нажмите на красный значок "-" в верхнем левом углу значка "Ютуб". Появится всплывающее окно с подтверждением удаления приложения.
5. Нажмите на кнопку "Удалить", чтобы окончательно удалить "Ютуб" с вашего iPhone 6.
После выполнения этих шагов "Ютуб" будет удален с вашего iPhone 6.
Нажать на кнопку "Удалить приложение"

Чтобы полностью удалить приложение YouTube с вашего iPhone 6, вы должны следовать простым шагам:
- На главном экране вашего iPhone 6 найдите иконку приложения YouTube.
- Нажмите и удерживайте палец на иконке, пока все приложения не начнут трястись и появится значок "крестик" в левом верхнем углу иконки YouTube.
- Нажмите на значок "крестик" в левом верхнем углу иконки YouTube.
- Появится окно подтверждения с вопросом "Удалить приложение YouTube?".
- Нажмите на кнопку "Удалить".
- После этого приложение YouTube будет удалено с вашего iPhone 6.
Обратите внимание, что удаление приложения YouTube не удалит ваш аккаунт или данные, связанные с YouTube. Ваши данные и аккаунт останутся сохранены на серверах YouTube. Если вы захотите использовать YouTube снова, вы можете загрузить его из App Store.
Подтвердить удаление приложения
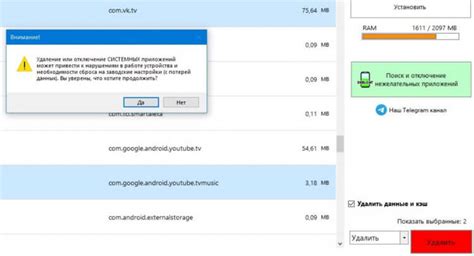
1. Когда вы найдете иконку приложения YouTube на своем iPhone 6, нажмите и удерживайте ее, пока она не начнет трястись. На значке появится красный крестик вверху слева.
2. Нажмите на этот красный крестик, чтобы открыть окно подтверждения удаления приложения.
3. В появившемся окне вам будет предложено подтвердить удаление приложения YouTube. Нажмите на кнопку "Удалить", чтобы продолжить.
4. Приложение YouTube будет удалено с вашего iPhone 6, и его иконка исчезнет с главного экрана.
Примечание: удаление приложения YouTube не удалит ваши данные аккаунта или доступ к YouTube через браузер Safari. Вам всегда будет доступен веб-сайт YouTube через браузер на вашем iPhone 6.
Дождаться завершения процесса удаления

После того как вы нажали на значок "Удалить" на экране своего iPhone 6 и подтвердили удаление приложения YouTube, вам нужно будет подождать, пока процесс удаления завершится. Обычно это занимает только несколько секунд.
Во время процесса удаления вы можете увидеть мигающую иконку приложения, а затем она исчезнет с вашего главного экрана. Это означает, что YouTube успешно удалено с вашего iPhone 6.
Подождите немного, пока удаление приложения завершится полностью. Не пытайтесь прервать процесс удаления, так как это может привести к нежелательным результатам или повреждению вашего iPhone.
Как только процесс удаления завершится, приложение YouTube будет полностью удалено с вашего iPhone 6, и вы сможете освободить место для других приложений или контента на вашем устройстве.
Перезагрузить устройство

Если удаление приложения YouTube с iPhone 6 таким образом не удаётся, можно попробовать перезагрузить устройство. Это может помочь в случае, если приложение зависло или не отвечает.
- Удерживайте кнопку включения/выключения (расположенную на верхней грани устройства) и кнопку громкости (на левом боку устройства) одновременно.
- Когда появится ползунок «Выключить», переместите его вправо, чтобы выключить iPhone 6.
- После того как устройство выключится полностью, нажмите и удерживайте кнопку включения/выключения, пока не появится логотип Apple.
- Отпустите кнопку, когда увидите логотип Apple.
После перезагрузки устройства попробуйте удалить приложение YouTube ещё раз, следуя предыдущей инструкции.



