Microsoft Word - один из самых популярных текстовых редакторов в мире. Многие пользователи ежедневно работают с этой программой, создавая документы различной степени сложности. Одной из самых частых задач при работе с Word является форматирование таблиц. Иногда пользователю может понадобиться убрать цвет клетки в таблице, чтобы сделать ее более читабельной и простой в восприятии.
Существует несколько способов убрать цвет клетки в программе Microsoft Word. Наиболее простой из них - это изменение формата заливки клетки. Для этого нужно выделить нужную клетку или группу клеток, щелкнуть правой кнопкой мыши и выбрать пункт "Форматирование ячейки". В открывшемся окне нужно перейти на вкладку "Ячейка" и в разделе "Заливка" выбрать опцию "Без заливки".
Второй способ удаления цвета клетки связан с использованием инструмента "Ластик". Для этого нужно выделить нужную ячейку или группу ячеек, затем щелкнуть на вкладке "Рисование" и выбрать инструмент "Ластик". После этого можно просто провести ластиком по нужным клеткам, и цвет будет удален.
Удаление цвета клетки в Microsoft Word
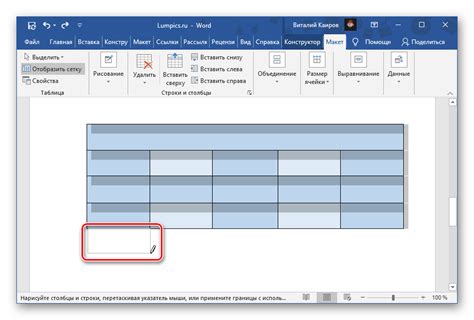
Когда вы работаете с таблицей в Microsoft Word, клетки могут иметь различные цвета, которые могут быть неподходящими для вашего документа. Если вы хотите удалить цвет клетки и вернуть его к стандартной белой заливке, следуйте этим простым шагам:
- Выделите клетку или клетки, цвет которых вы хотите удалить.
- На вкладке "Конструктор таблиц" в разделе "Стили таблицы" найдите кнопку "Цвет заливки" и нажмите на нее.
- В выпадающем меню выберите опцию "Нет заливки".
- Цвет клетки будет удален, и она снова будет иметь стандартную белую заливку.
Теперь вы знаете, как удалить цвет клетки в Microsoft Word и вернуть ее к стандартной заливке. Пользуйтесь этой возможностью, чтобы создавать профессионально выглядящие документы без ненужных цветовых акцентов.
Подготовка документа

Чтобы убрать цвет клетки в ворде, следуйте следующим инструкциям:
- Выберите таблицу, в которой присутствует цвет клетки, который вы хотите убрать.
- Нажмите правую кнопку мыши, чтобы открыть контекстное меню.
- Выберите "Свойства таблицы" в контекстном меню.
- В диалоговом окне "Свойства таблицы" выберите вкладку "Таблица".
- В разделе "Цвета и линии" установите флажок "Нет цвета" для цвета фона клетки.
- Нажмите "ОК", чтобы сохранить изменения.
Теперь цвет клетки в таблице будет убран, и она будет иметь прозрачный фон. Это полезно, если вы хотите создать профессионально выглядящий документ или удалить нежелательные цветовые оттенки.
Подготовка документа перед его распечаткой или официальным использованием поможет сделать его более профессиональным и эстетичным. Убирание цвета клетки в Microsoft Word - один из способов добиться этого.
Выбор нужных объектов
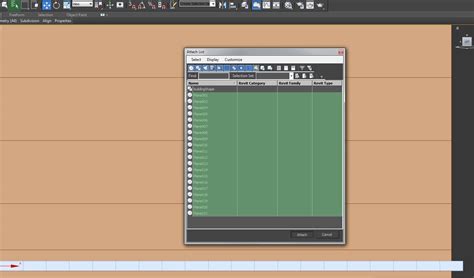
При работе с программой Microsoft Word часто возникает необходимость выбора конкретных объектов на странице, чтобы применить к ним определенные действия или настройки. В данном разделе мы рассмотрим несколько способов выбора нужных объектов.
- Выделение текста: самым простым способом выбрать нужный текст в документе является щелчок мыши в начале выделения и последующее перемещение курсора до конца нужной области. Выделенный текст можно скопировать, вырезать или применить к нему различные форматирования.
- Выбор графических объектов: чтобы выбрать отдельные графические объекты, такие как изображения, формы или диаграммы, необходимо щелкнуть по объекту правой кнопкой мыши и выбрать опцию "Редактировать изображение". Затем можно изменять размеры, перемещать или применять к ним специальные настройки.
- Выбор таблиц: для выбора таблицы в Microsoft Word нужно кликнуть на ее границу или любую ячейку таблицы. Выделенная таблица позволяет редактировать содержимое ячеек, изменять стиль таблицы, добавлять или удалять строки и столбцы.
- Выбор разделов и страниц: для выбора отдельных разделов или страниц в документе можно воспользоваться окнами навигации, расположенными справа от рабочей области. В окне навигации можно щелкнуть на нужном разделе или странице и автоматически перейти к ней.
Необходимость выбора объектов часто возникает при работе с документами в Microsoft Word. Знание различных способов выбора позволит вам эффективно редактировать и форматировать содержимое документов.
Отмена заливки цветом
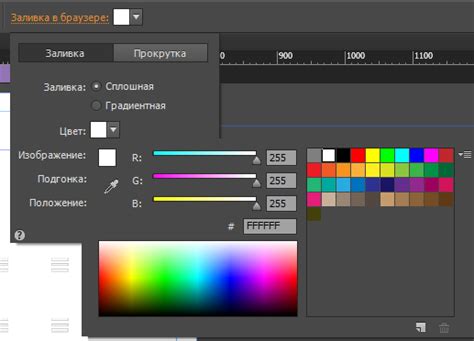
Если вам необходимо удалить или отменить заливку цветом в документе Microsoft Word, вам понадобится выполнить следующие шаги:
- Выделите текст или ячейку, в которой присутствует заливка цветом.
- Откройте вкладку "Шрифт" на панели инструментов "Форматирование".
- На панели инструментов "Шрифт" найдите и кликните на кнопку "Заливка шрифта".
- Выберите опцию "Без заливки" или "Автоматическая" в выпадающем меню.
После выполнения этих шагов, заливка цветом будет отменена и текст или ячейка вернется к изначальному виду без цвета фона.
Использование функции "Восстановить исходное значение"
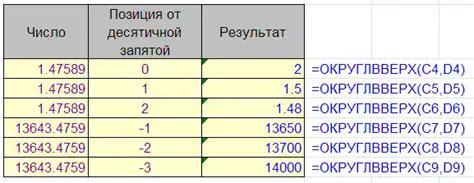
В программе Microsoft Word есть функция "Восстановить исходное значение", которая позволяет удалить цвет клетки в таблице. Эта функция полезна, когда вы хотите вернуть клетке исходный цвет или удалить наложенный цвет.
Чтобы использовать функцию "Восстановить исходное значение", следуйте простым шагам:
- Выделите клетку или область таблицы, в которой вы хотите удалить цвет.
- Щёлкните правой кнопкой мыши и выберите "Свойства ячейки" в контекстном меню.
- В появившемся окне "Свойства ячейки" перейдите на вкладку "Заливка".
- Нажмите на кнопку "Восстановить исходное значение".
- Нажмите "ОК", чтобы закрыть окно "Свойства ячейки".
После выполнения этих шагов цвет клетки будет удален, и она вернется к исходному состоянию.
Вы также можете использовать сочетание клавиш "Ctrl" + "6" для отображения или скрытия границ таблицы. Это может быть полезно, если вы хотите удалить не только цвет клетки, но и границы, и вернуть таблицу в исходное состояние.
Использование функции "Восстановить исходное значение" позволяет легко и быстро удалить цвет клетки в Microsoft Word. Это очень полезная функция при работе с таблицами и форматированием документов.
Проверка итоговых результатов

Когда вы завершите процесс удаления цвета клетки в Word, следует выполнить проверку итоговых результатов, чтобы удостовериться, что все клетки теперь не содержат цвета.
Во-первых, просмотрите документ в режиме просмотра «Разметка страницы», чтобы убедиться, что все клетки таблицы теперь лишены цвета. В этом режиме вы можете видеть структуру таблицы и все настройки форматирования.
Затем проверьте документ в режиме просмотра «Обычный». В этом режиме вы сможете убедиться, что цвета клеток действительно удалены и весь текст в таблице выглядит единообразно.
Если вы обнаружите клетки с остаточным цветом, вернитесь к процессу удаления цвета и проверьте, правильно ли вы применяли шаги. Возможно, вам придется повторить процесс для конкретных клеток или всей таблицы.
В конце проверки итоговых результатов убедитесь, что цвет клетки в Word полностью удален, и весь текст в таблице выглядит однородно и профессионально.
Сохранение изменений
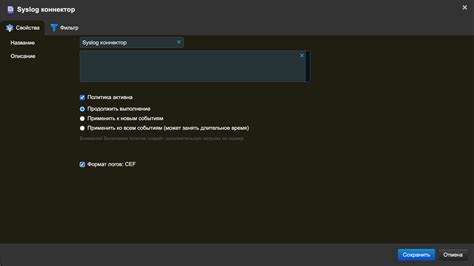
После того как вы убрали цвет клетки в Microsoft Word, вам необходимо сохранить ваши изменения. В случае, если вы работаете с документом, который уже существует, рекомендуется сохранять изменения под другим именем. Это позволит сохранить оригинальный документ без изменений в случае возникновения проблем.
Чтобы сохранить изменения, выполните следующие шаги:
- Нажмите на кнопку "Файл" в левом верхнем углу экрана.
- Выберите пункт "Сохранить как" в выпадающем меню.
- Укажите новое имя для документа и выберите папку, в которую вы хотите сохранить файл.
- Выберите нужный формат файла (например, ".docx" для документов Word или ".pdf" для PDF-файлов).
- Нажмите на кнопку "Сохранить" для сохранения изменений.
После того как вы нажмете на кнопку "Сохранить", ваши изменения будут сохранены, и вы сможете работать с документом в будущем.
Теперь вы знаете, как сохранить изменения после того, как вы убрали цвет клетки в ворде!



