Microsoft Excel - мощнейший инструмент для работы с таблицами и данными. Он позволяет выполнять различные операции с ячейками, включая удаление цифр. Почему удаление цифр может быть полезным? Бывают ситуации, когда в ячейке находится текст, смешанный с цифрами, и необходимо удалить только цифры, чтобы оставить только текстовую информацию.
Удаление цифр из ячейки в Excel - процесс, который можно выполнить с помощью различных функций и формул. Один из самых простых способов удалить цифры - использование функции ЗАМЕНА. Функция ЗАМЕНА позволяет заменить одну подстроку в тексте на другую подстроку. В нашем случае мы будем заменять цифры на пустую строку.
Чтобы удалить цифры из ячейки с помощью функции ЗАМЕНА, нужно сделать следующее:
- Выберите ячейку (или диапазон ячеек), в которой необходимо удалить цифры.
- Нажмите на клавиатуре клавишу F2 для активации режима редактирования ячейки.
- Введите следующую формулу: =ЗАМЕНА(A1;"0123456789";"") (где А1 - адрес ячейки, в которой находится текст с цифрами).
- Нажмите клавишу Enter для применения формулы и удаления цифр из ячейки.
Таким образом, вы сможете удалить цифры из ячейки в Excel с помощью функции ЗАМЕНА. Кроме функции ЗАМЕНА, существуют и другие способы удаления цифр, такие как использование функций ПОИСК, ПОСИМВ и др. Однако, функция ЗАМЕНА является наиболее простым и удобным способом для выполнения этой задачи.
Шаги по удалению цифр из ячейки в Excel

Часто возникает необходимость удалить цифры из ячейки в Excel, особенно если эти цифры мешают при работе с текстовой информацией. В этой статье мы рассмотрим несколько шагов, которые помогут вам удалить цифры из ячейки в Excel.
- Откройте таблицу Excel. Запустите Microsoft Excel и откройте документ, в котором содержится ячейка с цифрами, которые вы хотите удалить.
- Выберите ячейку. Найдите ячейку с цифрами и щелкните на ней, чтобы выделить ее.
- Используйте функцию Поиск и замена. На верхней панели инструментов найдите вкладку "Главная" и нажмите на нее. Затем найдите кнопку "Заменить" и щелкните на ней. Появится диалоговое окно "Найти и заменить".
- Задайте параметры поиска и замены. В поле "Найти что" введите цифры, которые вы хотите удалить из ячейки. Оставьте поле "Заменить на" пустым, чтобы удалить цифры без замены. Щелкните на кнопку "Заменить все", чтобы удалить все найденные цифры из ячейки.
- Проверьте результат. После выполнения замены все цифры должны быть удалены из ячейки. Убедитесь, что результат соответствует вашим ожиданиям.
- Сохраните изменения. Если результат удовлетворяет вас, сохраните изменения в документе Excel.
Теперь вы знаете, как удалить цифры из ячейки в Excel. Этот простой процесс позволяет очистить ячейку от цифровой информации и использовать ее только с текстовыми данными.
Открытие ячейки для редактирования
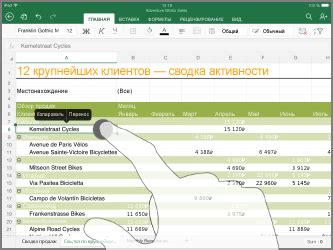
При работе с таблицами в программе Excel иногда возникает необходимость редактирования содержимого отдельных ячеек. Для этого нужно открыть ячейку для редактирования.
Для открытия ячейки для редактирования можно выполнить одно из следующих действий:
- Дважды щелкнуть на ячейке, которую нужно отредактировать. При этом курсор вставки появится внутри ячейки, и вы сможете изменить ее содержимое.
- Выбрать ячейку и нажать клавишу F2 на клавиатуре. Также можно нажать на кнопку "Редактировать" в верхней панели инструментов программы Excel.
После открытия ячейки для редактирования вы можете ввести новое значение или отредактировать уже существующее. После внесения изменений можно закрыть ячейку, нажав клавишу Enter на клавиатуре или щелкнув в любом другом месте на листе.
Открытие ячейки для редактирования - это простой и удобный способ изменять данные в таблице Excel. Помните, что при редактировании ячейки также можно применять различные функции и формулы для обработки данных и выполнения расчетов.
Выделение числовых данных в ячейке

Периодически возникает необходимость выделить только числовые данные из ячейки в таблице Excel. Ведь часто данные содержат как числа, так и текст, и иногда нужно производить операции только с числовыми значениями. В программе Excel существуют несколько способов справиться с этой задачей.
Один из самых простых способов - использование функции "Число" (VALUE) в формуле. Например, если в ячейке A1 записано число 123, а в ячейке B1 - текст "abc", можно использовать формулу =ЧИСЛО(A1), которая выведет только числовое значение 123. Формула можно применить к нескольким ячейкам одновременно, просто скопировав ее в нужный диапазон.
Другой способ - использование функции "Текст" (TEXT), которая позволяет форматировать данные в ячейке в нужный формат. Например, если в ячейке A1 записано число 123, а в ячейке B1 - текст "abc", можно использовать формулу =ТЕКСТ(A1,"0"), которая выведет только числовое значение 123 в виде текста. Формула также может быть применена к нескольким ячейкам одновременно.
Если нужно выделить только целую часть числа, можно использовать функцию "ЦЕЛОЕ" (INT) или "ОКРУГЛ" (ROUND). Например, если в ячейке A1 записано число 123.45, можно использовать формулу =ЦЕЛОЕ(A1), которая выведет только целое число 123. Формула =ОКРУГЛ(A1,0) также позволит получить ту же целую часть.
Также полезной может быть функция "СУММ" (SUM), которая позволяет складывать числовые значения из нескольких ячеек. Например, у нас есть ряд ячеек с числовыми значениями от A1 до A5, и мы хотим получить их сумму. Мы можем использовать формулу =СУММ(A1:A5), которая выведет сумму чисел в указанном диапазоне.
Используя данные функции, можно легко выделить числовые данные в ячейке и выполнять с ними различные операции.
Применение функции "Найди и замени"
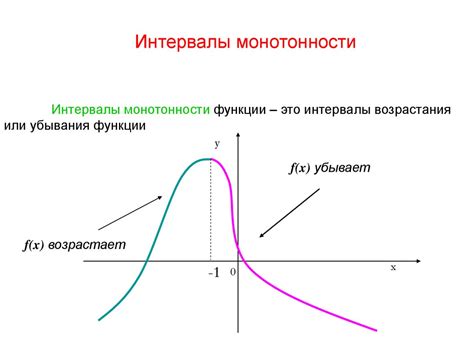
Чтобы использовать функцию "Найди и замени", следуйте следующим шагам:
|
Функция "Найди и замени" также позволяет выполнить множество других операций. Вы можете заменять не только цифры, но и другие символы, слова, фразы и даже формулы. Вы можете настроить параметры поиска, такие как учет регистра или поиск только целых слов. Это очень удобный инструмент для редактирования данных в Excel, который может значительно сэкономить ваше время и упростить работу.
Проверка результатов удаления цифр из ячейки

После того как вы применили формулу или функцию для удаления цифр из ячейки в Excel, проверьте результаты, чтобы убедиться в правильности выполнения задачи:
- Убедитесь, что в ячейке больше нет цифр. Просмотрите содержимое ячейки и убедитесь, что все числа были удалены.
- Проверьте, что в ячейке остались только нужные символы или текст. Если в ячейке должны быть только буквы или специальные символы, убедитесь, что они все присутствуют.
- Проверьте, что удаление цифр не повлияло на форматирование ячейки. Некоторые формулы могут изменять форматирование чисел, поэтому убедитесь, что оно осталось неизменным.
- Сравните результаты с ожидаемыми. Возможно, у вас есть исходные данные или ожидаемый результат, сравните их с полученными данными, чтобы убедиться, что удаление цифр прошло успешно.
Если все проверки были выполнены и результаты соответствуют вашим ожиданиям, значит удаление цифр из ячейки в Excel прошло успешно.




