Excel - это один из самых популярных инструментов для работы с данными и таблицами. Однако, иногда при вводе данных в ячейку Excel автоматически заполняет ее датой. Это может быть неудобно, особенно если вы работаете с текстовыми значениями или другими форматами данных.
В этой статье мы расскажем вам, как отключить автоматическое заполнение датой в Excel и настроить программу для работы только с указанными вами значениями. Независимо от версии Excel, вы сможете применить наши рекомендации и избавиться от назойливого автозаполнения.
Чтобы отключить автозаполнение датами, вам понадобится пройти несколько простых шагов. Сначала откройте Excel и выберите ячейку или столбец, для которого вы хотите отключить автозаполнение дат. Затем перейдите во вкладку «Главная» и найдите раздел «Ячейки». В этом разделе находится кнопка «Формат», на которую вам нужно нажать.
Автозаполнение датами в Excel: как отключить?
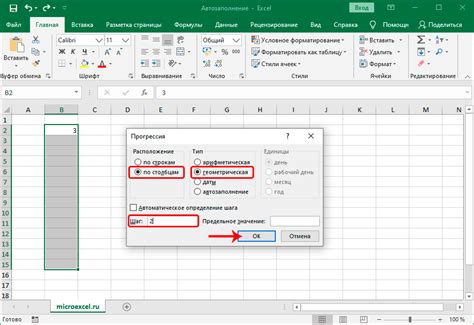
В программе Excel по умолчанию включена функция автозаполнения датами, что может быть удобно при работе с последовательными датами. Однако иногда требуется отключить эту функцию для более гибкой работы с таблицами.
Для того чтобы отключить автозаполнение датами в Excel, следуйте следующим шагам:
- Выделите ячейку или диапазон ячеек, где вы не хотите, чтобы автозаполнение применялось.
- Кликните правой кнопкой мыши на ячейке и в открывшемся контекстном меню выберите пункт "Вставить специально".
- В открывшемся диалоговом окне выделите вкладку "Вставка" и установите флажок напротив пункта "Форматы" или выберите другой пункт "Только значения", в зависимости от того, что вам нужно.
- Нажмите кнопку "ОК", чтобы подтвердить выбор и применить изменения.
После выполнения этих шагов автозаполнение датами будет отключено для выбранных ячеек или диапазона ячеек. Теперь вы можете вводить любые значения в эти ячейки без автоматического заполнения дат.
Обратите внимание, что эти настройки относятся только к конкретному диапазону ячеек и не влияют на автозаполнение дат в других частях таблицы.
Способы отключения автозаполнения даты в Excel

1. Используйте текстовый формат ячейки: одним из наиболее простых способов отключения автозаполнения даты является применение текстового формата ячейки. Для этого выберите ячейку или диапазон ячеек, затем нажмите правой кнопкой мыши и выберите пункт "Формат ячейки". В открывшемся окне выберите вкладку "Число" и выберите формат "Текст". После этого Excel будет рассматривать данные в ячейке как текст, а не как дату.
2. Используйте формулу: другой способ отключения автозаполнения даты – это использование формулы. Если вы хотите, чтобы Excel рассматривал данные в ячейках как текст, можно использовать следующую формулу:
=TEXT(значение; "ДД.ММ.ГГГГ")
Где "значение" – это ссылка на ячейку, содержащую дату. Например, если введенная дата находится в ячейке A1, формула будет выглядеть следующим образом:
=TEXT(A1; "ДД.ММ.ГГГГ")
После применения этой формулы в ячейке будет отображаться дата в формате "ДД.ММ.ГГГГ" и Excel не будет автоматически заполнять последующие ячейки.
3. Используйте настройки Excel: также можно отключить автозаполнение даты, изменяя настройки Excel. Для этого необходимо выполнить следующие действия:
- Откройте "Параметры Excel".
- Перейдите на вкладку "Дополнительно".
- Удалите флажок со строки "Автозаполнение списка при вводе".
После этого Excel не будет автоматически заполнять ячейки при вводе даты.
Итак, если вам необходимо отключить автозаполнение даты в Excel, попробуйте использовать эти способы: текстовый формат ячейки, формулы или настройки Excel.
Отключение автозаполнения даты через меню "Опции Excel"
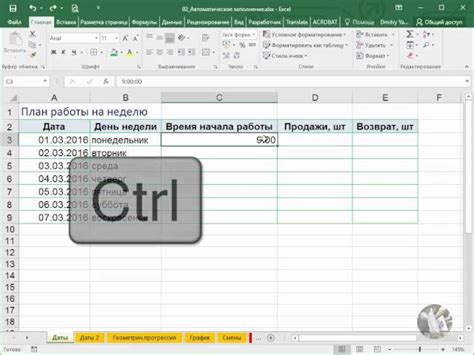
Если вам необходимо отключить автозаполнение даты в Excel, вы можете сделать это через меню "Опции Excel". Вот как это сделать:
1. Откройте Excel и перейдите во вкладку "Файл" в верхнем левом углу окна программы.
2. В открывшемся меню выберите "Параметры".
3. В появившемся окне "Параметры Excel" выберите вкладку "Расширенные" слева.
4. Прокрутите список настроек вниз до раздела "Редактирование".
5. Убедитесь, что включена опция "Автозаполнение чисел" (по умолчанию она должна быть включена).
6. Снимите флажок с опции "Автозаполнение раздела Пользовательские списки диагональной строкой форм".
7. Нажмите кнопку "ОК", чтобы сохранить изменения и закрыть окно "Параметры Excel".
Теперь Excel больше не будет автоматически заполнять ячейки с датами при вводе. При необходимости вы все равно сможете вводить даты вручную.



