Удаление электронной почты в приложении Mail.ru может быть полезным в следующих ситуациях:
• Вы создали новый почтовый ящик и хотите удалить предыдущий.
• Вам больше не нужна электронная почта на данном сервисе и вы хотите освободить место на устройстве.
• Вы забыли пароль от ящика и хотите избежать нежелательного доступа к вашей личной переписке.
В данной статье мы расскажем, как удалить почтовый ящик в приложении Mail.ru для Android и iOS.
Для удаления почтового ящика Mail.ru в приложении для Android необходимо выполнить следующие действия:
1. Откройте приложение Mail.ru на своем устройстве.
2. Введите свои учетные данные для входа в аккаунт.
3. Нажмите на "Настройки" (иконка шестеренки) в правом верхнем углу экрана.
4. Прокрутите вниз и найдите раздел "Почтовые ящики" или "Управление аккаунтом".
5. Выберите почтовый ящик, который вы хотите удалить, и нажмите на него.
6. В меню, которое появится, найдите и выберите опцию "Удалить аккаунт" или "Удалить ящик".
Процесс удаления почты в приложении Mail.ru для iOS отличается незначительно:
1. Запустите приложение Mail.ru на вашем устройстве.
2. Введите свои учетные данные для входа в аккаунт.
3. Нажмите на "Настройки" (иконка шестеренки) в левом нижнем углу экрана.
4. Прокрутите вниз и найдите раздел "Аккаунты".
5. Выберите почтовый ящик, который необходимо удалить.
6. В новом окне, которое откроется, выберите параметры аккаунта и нажмите на "Удалить аккаунт" или "Удалить ящик".
Теперь вы знаете, как удалить электронную почту Mail.ru в приложении для Android и iOS. Удачи вам в этом процессе!
Процесс удаления электронной почты Mail.ru в приложении
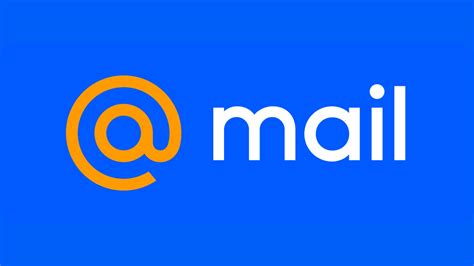
После завершения процесса удаления, ваша учетная запись Mail.ru будет удалена из приложения и все связанные с ней данные будут удалены. Учтите, что удаление учетной записи Mail.ru в приложении не приведет к удалению вашей учетной записи на веб-сайте Mail.ru. Если вы хотите полностью удалить свою учетную запись Mail.ru, вам придется обратиться в службу поддержки Mail.ru или следовать инструкциям на их веб-сайте. |
Вход в приложение Mail.ru
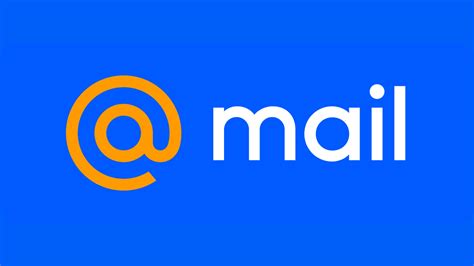
1. Откройте приложение Mail.ru на вашем устройстве.
Выполните двойной щелчок по значку приложения Mail.ru на главном экране вашего смартфона или найдите его в списке приложений.
2. Введите адрес электронной почты
На странице входа введите ваш адрес электронной почты, который вы хотите использовать для входа. Убедитесь, что вы вводите правильный адрес и без ошибок.
Примечание: Если у вас нет учетной записи электронной почты на Mail.ru, вам нужно создать новую учетную запись, нажав на ссылку "Зарегистрироваться" и следуя инструкциям на экране.
3. Введите пароль
На странице входа введите пароль, связанный с вашей учетной записью электронной почты. Убедитесь, что вводите правильный пароль без ошибок. Если вы забыли пароль, нажмите на ссылку "Забыли пароль?", чтобы сбросить его.
Примечание: Если вы используете общедоступный компьютер или устройство, рекомендуется отключить опцию "Запомнить меня" для безопасности вашей учетной записи.
4. Нажмите на кнопку "Войти"
После введения адреса электронной почты и пароля нажмите на кнопку "Войти", чтобы войти в приложение Mail.ru. Если введенные данные правильные, вы будете перенаправлены на почтовую панель.
5. Доступ к вашей электронной почте
После успешного входа в приложение Mail.ru, вы будете иметь доступ к вашей электронной почте, а также к другим функциям, доступным в приложении. Вы можете просматривать, отправлять и удалять письма, а также управлять своей почтовой учетной записью.
Переход в настройки почтового аккаунта
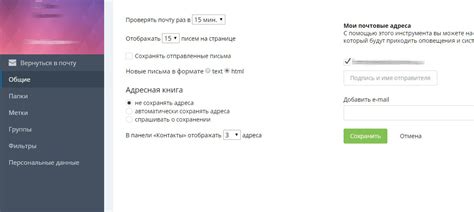
1. Откройте приложение Mail.ru и введите свои учетные данные для входа в аккаунт.
2. После успешного входа вы окажетесь на главной странице почтового аккаунта.
3. Найдите и нажмите на иконку с изображением шестеренки или настройки аккаунта, которая обычно расположена в правом верхнем углу экрана. Это позволит вам открыть меню настроек.
4. В меню настроек найдите раздел, отвечающий за удаление аккаунта или деактивацию почты. В зависимости от использованного приложения, это может называться "Управление аккаунтом", "Настройки", "Безопасность" или что-то подобное.
5. После выбора соответствующего раздела вы попадете на страницу настроек вашего аккаунта. Здесь вы сможете выполнить различные действия с вашим электронным адресом, включая его удаление.
6. Найдите и выберите опцию "Удалить аккаунт" или "Деактивировать почту". Приложение может потребовать ввода дополнительных данных, чтобы подтвердить ваше решение.
7. Подтвердите удаление аккаунта, следуя инструкциям на экране. Обычно это требует ввода пароля или кода подтверждения.
8. После подтверждения ваш аккаунт будет удален, и вы больше не сможете получать доступ к содержимому и настройкам почты через приложение Mail.ru.
Выбор раздела "Безопасность"
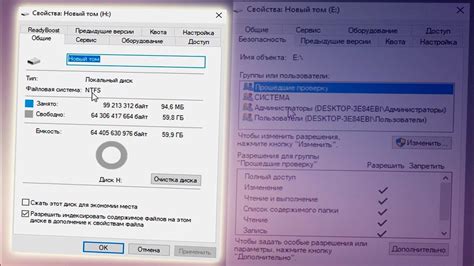
Чтобы удалить свою электронную почту Mail.ru в приложении, вам необходимо открыть приложение и выполнить следующие шаги:
- Откройте главное меню приложения.
- Найдите и выберите раздел "Настройки" или "Настройки аккаунта".
- В списке настроек найдите и выберите раздел "Безопасность" или "Настройки безопасности".
- В разделе "Безопасность" вам может потребоваться ввести пароль или другие данные для подтверждения вашей личности.
- Прокрутите список настроек безопасности и найдите вариант "Удалить аккаунт" или "Удалить почту".
- Выберите этот вариант и следуйте инструкциям на экране, чтобы подтвердить удаление вашей электронной почты.
После завершения процесса удаления вашей электронной почты Mail.ru, вы больше не сможете получать и отправлять сообщения с этого адреса. Убедитесь, что у вас есть резервная копия важных сообщений или контактов, прежде чем удалить свою почту без возможности восстановления.
Отключение функции "Автоматическое вход"
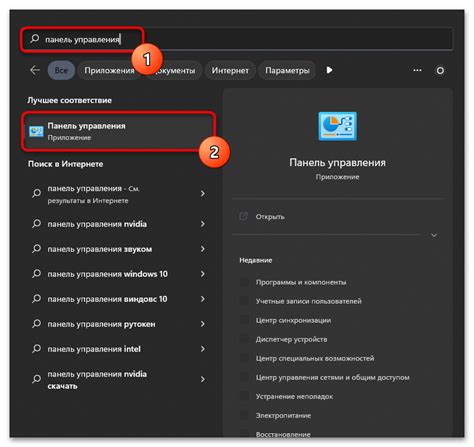
Если вы не хотите, чтобы ваше приложение Mail.ru автоматически входило на вашу электронную почту при каждом запуске, вы можете отключить функцию "Автоматическое вход". Для этого следуйте простым шагам:
| Шаг 1: | Откройте приложение Mail.ru на своем устройстве. |
| Шаг 2: | Перейдите в настройки приложения, нажав на иконку меню, обычно представленную в виде трех горизонтальных линий в верхнем левом углу экрана. |
| Шаг 3: | Прокрутите вниз и найдите раздел "Настройки аккаунта" или "Настройки входа". |
| Шаг 4: | В этом разделе вы должны увидеть опцию "Автоматический вход", "Автовход" или что-то подобное. Снимите флажок с этой опции, чтобы отключить функцию "Автоматическое вход". |
| Шаг 5: | После того, как вы сделали изменение, выйдите из настроек, нажав кнопку "Назад" или "Готово". |
Теперь, когда вы запустите приложение Mail.ru, оно больше не будет автоматически входить на вашу электронную почту. Вы сможете войти в свою почту вручную, при необходимости.
Удаление почтового аккаунта
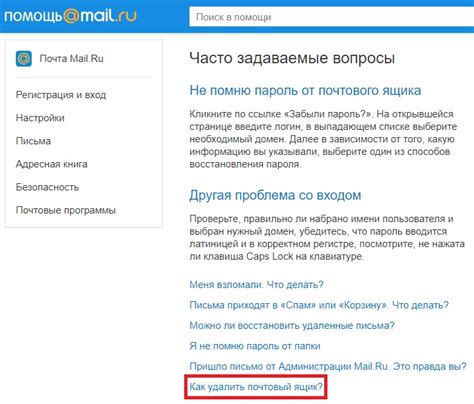
Если вы больше не пользуетесь почтовой службой Mail.ru и решили удалить свой аккаунт, следуйте этим инструкциям:
- Откройте веб-браузер и перейдите на официальный сайт Mail.ru.
- Войдите в свой аккаунт, используя свои учетные данные.
- На главной странице вашей почтовой учетной записи найдите и откройте раздел "Настройки".
- В разделе "Настройки" найдите и выберите опцию "Безопасность".
- На странице "Безопасность" прокрутите вниз и найдите раздел "Управление аккаунтом".
- В разделе "Управление аккаунтом" найдите опцию "Удалить аккаунт" и нажмите на нее.
- Появится окно подтверждения удаления аккаунта. Введите свой пароль для подтверждения.
- Нажмите на кнопку "Удалить аккаунт" для окончательного удаления вашей почтовой учетной записи.
- После этого ваш почтовый аккаунт будет удален, и вы больше не сможете получать доступ к вашим сообщениям и контактам, связанным с этим аккаунтом.
Обратите внимание, что удаление аккаунта Mail.ru также приведет к удалению всех связанных с ним данных, включая электронную почту, контакты, файлы и другую информацию, хранящуюся на серверах Mail.ru. Поэтому перед удалением аккаунта рекомендуется сохранить все необходимые данные.
Пожалуйста, будьте осторожны при удалении аккаунта, так как это процесс, который нельзя отменить. Убедитесь, что вы точно хотите удалить свою почтовую учетную запись, прежде чем продолжить.
Подтверждение удаления аккаунта
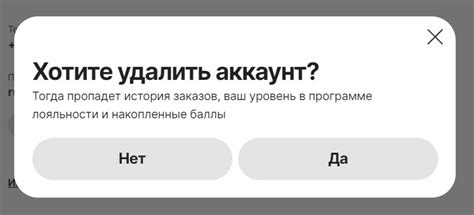
Для удаления аккаунта на Mail.ru необходимо пройти процедуру подтверждения. Это предусмотрено для защиты вашей личной информации и предотвращения случайного удаления аккаунта.
Чтобы подтвердить удаление аккаунта, вам потребуется ввести ваш пароль. Пожалуйста, убедитесь, что вы вводите правильный пароль, чтобы избежать нежелательных последствий.
Внимание! После подтверждения удаления аккаунта все ваши данные будут безвозвратно удалены. Восстановление аккаунта или восстановление переписки будет невозможно.
Если вы уверены, что хотите удалить свой аккаунт на Mail.ru, пожалуйста, проследуйте по ссылке и следуйте инструкциям, чтобы подтвердить удаление аккаунта.
Важно! Перед удалением аккаунта обязательно проверьте, что у вас нет важных данных, контактов или писем, которые вы хотите сохранить. После удаления аккаунта все они будут безвозвратно удалены.



