Водяные знаки в Microsoft Word могут быть удобны для защиты документов или добавления визуального элемента в текст. Однако, иногда возникает необходимость удалить водяной знак из документа. Специальные методы помогут без проблем избавиться от водяных знаков в Word.
Первый способ удалить водяной знак – использовать функцию "Удалить водяной знак". Чтобы это сделать, необходимо нажать на вкладку "Дизайн", затем выбрать "Водяные знаки" в группе "Страница" и выбрать "Удалить водяные знаки". В результате, водяной знак будет удален из всего документа.
Второй способ удалить водяной знак – использовать функцию "Водяной знак на уровне секций". Для этого, также следует перейти на вкладку "Дизайн" и выбрать "Водяные знаки" в группе "Страница". Затем выберите "Водяной знак на уровне секций" и нажмите "Удалить водяные знаки". Таким образом, водяной знак будет удален только из текущей секции документа.
Третий способ удалить водяной знак – использовать команду "Удалить водяной знак" в окне "Формат водяного знака". Для этого, необходимо дважды щелкнуть на водяном знаке, затем выбрать "Формат водяного знака" и нажать кнопку "Удалить водяной знак". После этого, водяной знак будет удален из документа.
Методы удаления водяного знака в Word
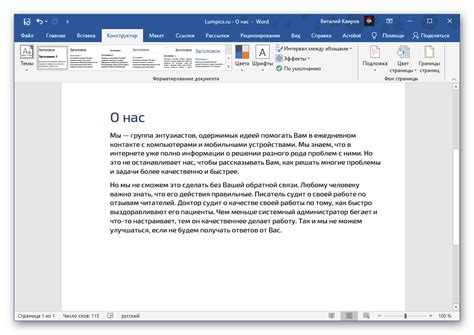
Word предоставляет несколько способов удаления водяного знака из документа. Вот несколько методов, которые помогут вам избавиться от нежелательного водяного знака:
1. Редактирование водяного знака: В Word вы можете отредактировать водяной знак, чтобы удалить или изменить его. Для этого выберите вкладку "Разметка страницы" и щелкните на кнопке "Водяной знак". В появившемся меню выберите опцию "Редактировать водяной знак" и внесите нужные изменения.
2. Использование команды "Удалить водяной знак": В Word можно также использовать команду "Удалить водяной знак". Щелкните правой кнопкой мыши на водяном знаке и выберите в контекстном меню опцию "Удалить водяной знак".
3. Удаление водяного знака с помощью команды "Заголовки - Удалить": Если водяной знак является заголовком, вы можете выбрать текст вокруг знака и воспользоваться командой "Заголовки - Удалить" в контекстном меню. Это удалит и текст, и водяной знак.
4. Применение нового форматирования: Если ни один из вышеперечисленных методов не сработает, вы можете применить новое форматирование к документу, чтобы скрыть водяной знак. Для этого выделите весь текст документа (Ctrl+A) и выберите нужный вам шрифт, размер и цвет текста.
Независимо от того, какой метод выберете, важно сохранять свой документ после удаления водяного знака, чтобы изменения вступили в силу.
Использование функции "Удалить водяной знак"
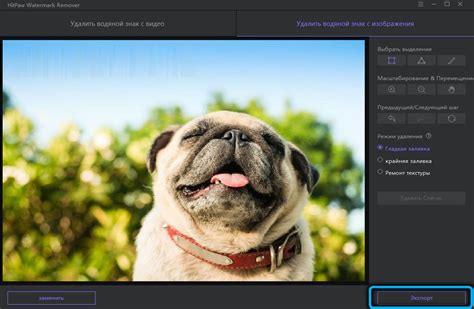
Удаление водяного знака в программе Word можно осуществить с помощью функции "Удалить водяной знак". Это может быть полезно, если вы хотите удалить добавленный ранее водяной знак или если вам был отправлен документ с ненужным водяным знаком.
Чтобы удалить водяной знак, вы должны выполнить следующие шаги:
- Откройте документ Word, в котором присутствует водяной знак.
- Перейдите на вкладку "Разметка страницы" в верхней панели меню.
- В группе команд "Отступы" нажмите на кнопку "Водяной знак".
- В раскрывающемся меню выберите пункт "Удалить водяной знак".
- Водяной знак будет удален из вашего документа.
Удаление водяного знака может потребоваться во многих случаях, включая печать или сохранение документа без видимых водяных знаков. В случае, если вам нужно добавить новый водяной знак, вы также можете использовать функцию "Водяные знаки" для выбора и настройки нужного знака.
Важно отметить, что удаление водяного знака является необратимой операцией. Поэтому перед удалением убедитесь, что вы действительно хотите удалить знак и сохраните оригинальный документ в безопасном месте.
Применение инструментов фотообработки для удаления водяного знака
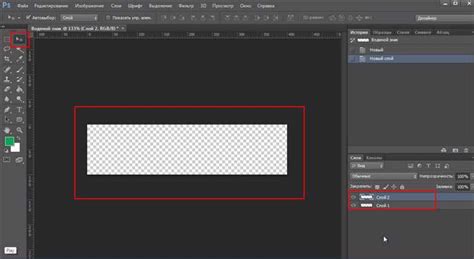
Удаление водяного знака из документа Word может быть вызовом, особенно если вам необходимо сохранить качество оригинального изображения. Однако с помощью специализированных инструментов фотообработки вы можете легко и эффективно удалить нежелательный водяной знак.
Вот несколько полезных инструментов фотообработки, которые помогут вам убрать водяной знак:
- Adobe Photoshop: Это один из наиболее популярных и мощных инструментов для фотообработки. С помощью инструментов выделения и редактирования, таких как "Исправление", "Затемнение/осветление" и "Замазка", вы можете легко удалить водяной знак изображения, сохраняя его качество.
- GIMP: GIMP - бесплатный и с открытым исходным кодом инструмент фотообработки, который предлагает множество функций, сопоставимых с Adobe Photoshop. С его помощью вы можете выбрать и удалить водяной знак, чтобы восстановить оригинальное изображение.
- Paint.NET: Это легкий и простой в использовании инструмент фотообработки, обладающий набором базовых инструментов редактирования. С его помощью вы можете удалить водяной знак, используя инструменты выделения и редактирования.
- Online Image Editor: Если вам не нужно устанавливать программное обеспечение, вы можете воспользоваться онлайн-инструментами редактирования изображений, такими как Online Image Editor. Он предлагает различные функции редактирования, включая удаление объектов, таких как водяные знаки, с вашего изображения.
Помимо этих инструментов, существует и другие инструменты фотообработки, которые могут помочь вам удалить водяной знак. Важно выбрать инструмент, который соответствует вашим потребностям и имеет необходимые функции для безупречного удаления водяного знака, не заражая качество оригинального изображения.
Изменение прозрачности водяного знака в Word
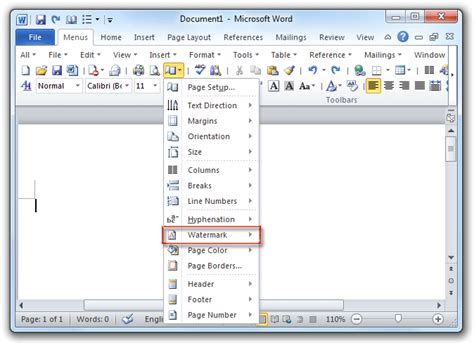
Шаги по изменению прозрачности водяного знака в Word:
| Шаг 1: | Откройте документ в Word, содержащий водяной знак, который вы хотите изменить. |
| Шаг 2: | Выберите водяной знак, щелкнув на нем. |
| Шаг 3: | На панели инструментов выберите вкладку "Форматирование изображения", которая появится после выбора водяного знака. |
| Шаг 4: | В разделе "Обтекание текстом" выберите пункт "С задней стороны текста". Это позволит вам управлять прозрачностью водяного знака. |
| Шаг 5: | Для изменения прозрачности водяного знака переместите ползунок "Прозрачность" в нужное положение. Влево - для уменьшения прозрачности, вправо - для увеличения. |
| Шаг 6: | После того как вы установили нужную прозрачность, закройте панель инструментов "Форматирование изображения" или щелкните в любом другом месте вне водяного знака. |
Теперь вы знаете, как изменить прозрачность водяного знака в Word. Это позволит вам более гибко управлять его видимостью на документе и достичь нужного эффекта. Успешной работы!
Удаление водяного знака с помощью дополнительных программ
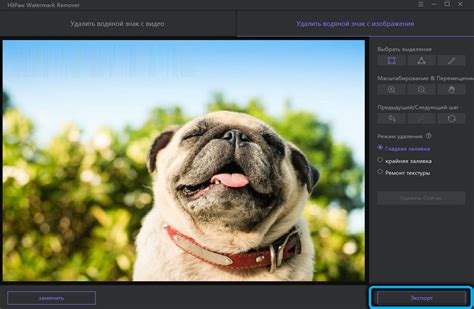
Если вас не устраивает метод удаления водяного знака в Word, описанный выше, вы также можете воспользоваться дополнительными программами. Несколько из них предлагают следующие функции:
1. Wondershare PDFelement
Wondershare PDFelement - это мощный редактор PDF-файлов, который также позволяет работать с водяными знаками в документах Word. Для удаления водяного знака с помощью этой программы вам потребуется выполнить следующие действия:
- Откройте документ Word в программе Wondershare PDFelement.
- Выберете вкладку "Редактировать" в верхней части экрана.
- Нажмите на иконку "Удалить водяной знак" в разделе "Страница" на панеле инструментов.
- Выделите водяной знак, который хотите удалить, и нажмите на кнопку "Удалить".
- Сохраните изменения в файле Word.
2. Inpaint
Inpaint - это интуитивно понятный инструмент для удаления водяных знаков и других нежелательных объектов на изображениях. Хотя это приложение специализируется на работе с фотографиями, оно также может быть полезным при удалении водяных знаков в документах Word.
Для этого вам потребуется выполнить следующие действия:
- Откройте документ Word в программе Inpaint.
- Выделите область вокруг водяного знака с помощью инструмента "Лассо" или "Магическая рамка".
- Нажмите на кнопку "Удалить" и дождитесь, пока программа удалит водяной знак.
- Сохраните изменения в файле Word.
Выберите программу, которая наилучшим образом соответствует вашим потребностям, и удалите нежелательные водяные знаки в документах Word простым и эффективным способом.
Инструкция по удалению водяного знака на печатной версии

При подготовке документов в Microsoft Word, иногда возникает необходимость добавлять водяной знак для защиты авторских прав или для создания уникальности документа. Однако, если вы хотите распечатать документ без этого знака, есть несколько способов удалить его.
Вот пошаговая инструкция о том, как удалить водяной знак на печатной версии в Word:
- Откройте документ, содержащий водяной знак, в приложении Microsoft Word.
- Нажмите на вкладку "Разметка страницы" в верхней части экрана.
- В разделе "Страница" найдите кнопку "Водяной знак" и нажмите на нее.
- Выберите опцию "Удалить водяной знак" из раскрывающегося меню.
- Подтвердите удаление водяного знака, нажав кнопку "Да".
- Ваш водяной знак будет удален и не будет отображаться при печати документа.
Если у вас нет вкладки "Разметка страницы" или кнопки "Водяной знак", возможно, ваша версия Word не поддерживает эту функцию. В таком случае, попробуйте воспользоваться другими методами удаления водяного знака, такими как использование инструментов редактирования изображений или ручное удаление знака с помощью режима редактирования документа.
Советы и рекомендации по удалению водяного знака в Word
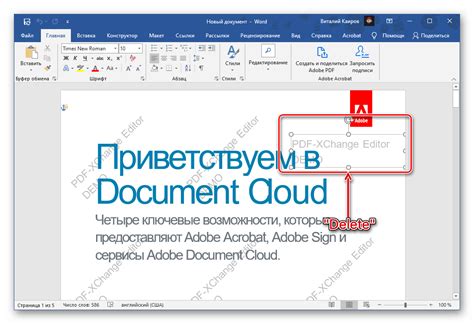
Водяной знак может быть полезным инструментом для оформления документа в Word, однако иногда может возникнуть необходимость удалить его. Если вам понадобилось удалить водяной знак в Word, вот несколько советов и рекомендаций, которые помогут вам справиться с этой задачей.
- Выберите вкладку "Вставка" в верхней панели инструментов Word.
- В разделе "Страницы" найдите кнопку "Водяной знак" и кликните по ней.
- Появится выпадающее меню с несколькими вариантами водяных знаков. Выберите опцию "Удалить водяной знак".
- Если водяной знак не удаляется, это может быть связано с тем, что он был добавлен через фон страницы документа. В этом случае:
- Перейдите вкладку "Разметка" в верхней панели инструментов Word.
- В разделе "Страницы" найдите кнопку "Цвет страницы" и кликните по ней.
- Появится выпадающее меню. В нем выберите опцию "Белый" или любой другой цвет, который соответствует фону страницы.
- Водяной знак должен исчезнуть, когда вы примените новый фон страницы.
Следуя этим советам и рекомендациям, вы сможете удалить водяной знак в Word и создать чистый и профессиональный документ.



