Blender - одна из самых популярных программ для 3D-моделирования и анимации. В процессе работы с 3D-моделями часто возникает необходимость удалить шов, то есть неровности или видимые разрывы между гранями объекта. Удаление шва позволяет придать модели более естественный внешний вид и улучшить визуальное восприятие.
Для удаления шва в Blender можно использовать различные методы. Один из самых распространенных способов - использование инструмента "Соединение вершин" (Vertex Merge). Этот инструмент позволяет объединить выбранные вершины в одну, что исключает появление шва.
Чтобы удалить шов с помощью инструмента "Соединение вершин" в Blender, необходимо выделить вершины, которые являются источником шва, а затем вызвать контекстное меню, нажав на правую кнопку мыши. В контекстном меню нужно выбрать опцию "Merge" и указать один из вариантов объединения вершин: "At Last", "At Center" или "At Cursor". В результате выбранные вершины будут объединены в одну, а шов исчезнет.
Что нужно знать о удалении шва в Blender

Удаление шва в Blender может быть осуществлено несколькими способами. Один из наиболее распространенных методов - использование функции "Merge by Distance" (Объединение по расстоянию). Это позволяет объединить близко расположенные вершины и удалить швы.
Чтобы удалить шов с помощью функции "Merge by Distance", сначала выберите нужные вершины, затем нажмите клавишу X и выберите "Dissolve Vertices" (Распыление вершин) из контекстного меню. Это объединит выбранные вершины и удалит швы между ними.
Если швы создаются при применении модификатора, их можно удалить, выбрав объект, перейдя во вкладку "Modifiers" (Модификаторы) в панели свойств и изменить значение "Merge Distance" (Расстояние объединения) на ноль. Это приведет к объединению вершин и удалению шва.
Важно помнить, что при удалении шва может возникнуть необходимость провести некоторые дополнительные работы, чтобы восстановить сглаженные грани или поверхности. Поэтому рекомендуется сохранять резервную копию проекта перед удалением шва и экспериментировать с различными методами удаления, чтобы достичь наилучшего результата.
Подготовка к удалению шва в Blender

Перед тем, как приступить к удалению шва, в Blender необходимо выполнить несколько подготовительных шагов:
Шаг 1: | Выберите объект, на котором находится шов, в 3D-видеоэкране. |
Шаг 2: | Разверните панель модификаторов, щелкнув на значке с черепашкой в правом меню. |
Шаг 3: | Добавьте модификатор "Solidify" (Сплошняк) к выбранному объекту, чтобы сделать его объемным. |
Шаг 4: | Настройте параметры модификатора "Solidify", чтобы достичь желаемого результата. Увеличьте значение "Thickness" (Толщина), чтобы создать больший объем. |
После завершения этих шагов вы будете готовы приступить к удалению шва в Blender.
Выделение шва на модели в Blender

Для выделения шва в Blender можно использовать инструмент "Выделение ребра". Для этого:
- Выберите необходимый объект, на котором находится шов.
- Перейдите в режим редактирования, нажав клавишу Tab.
- Выберите инструмент "Выделение ребра" в панели инструментов слева или нажмите горячую клавишу E.
- Наведите курсор на ребро, которое представляет собой шов, и щелкните левой кнопкой мыши.
- Повторите этот шаг для всех ребер, которые составляют шов на модели.
Когда шов будет выделен, вы можете применить различные операции для его удаления или изменения. Например, вы можете удалить его полностью с помощью операции "Удалить" или изменить его позицию или форму с помощью инструментов для моделирования.
Выделение шва на модели в Blender – это простой, но важный шаг, который позволяет создать более реалистичную и качественную модель.
Удаление шва в Blender с помощью инструментов
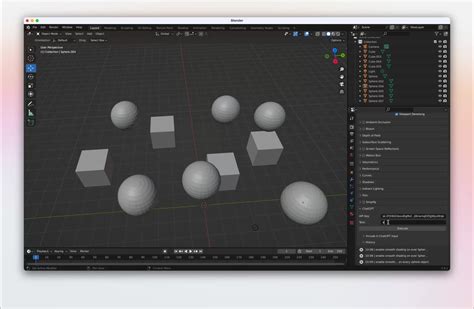
Шовы могут возникать в процессе соединения разных частей модели или в результате импорта 3D-моделей из других программ. Их удаление может значительно улучшить внешний вид объекта и сделать его более реалистичным.
Для удаления шва в Blender вы можете воспользоваться следующими инструментами:
1. Режим Edit Mode (Режим редактирования) – для того чтобы удалить шов, необходимо перейти в режим редактирования модели. Для этого выберите объект, нажмите клавишу Tab на клавиатуре или щелкните по кнопке "Редактировать" в верхнем меню.
2. Выбор шва – после перехода в режим редактирования вы можете выбрать шов, который необходимо удалить. Используйте инструмент "Выбрать" (Select), чтобы выделить шов на поверхности модели. Обычно шовы выглядят как строки, соединяющие разные вершины или грани.
3. Удаление шва – когда шов выделен, вы можете удалить его с помощью инструмента "Удалить" (Delete). Нажмите клавишу X на клавиатуре или выберите пункт "Удалить" из контекстного меню. После этого выберите опцию "Диссолв" (Dissolve), чтобы удалить шов без изменения топологии модели.
4. Проверка результатов – после удаления шва убедитесь, что внешний вид модели не изменился. Посмотрите на объект с разных ракурсов и проверьте, что удаление шва не создало неприятных визуальных артефактов или искажений.
Удаление шва в Blender является важным шагом при создании реалистичных 3D-моделей. Благодаря инструментам и функциям программы, можно легко удалить шовы и достичь более качественного результата.
Удаление шва в Blender с помощью ретопологии

Вот шаги, которые нужно выполнить, чтобы удалить шов с помощью ретопологии в Blender:
- Откройте Blender и импортируйте модель, содержащую шов.
- Выберите модель, на которой находится шов, и войдите в режим ретопологии, нажав клавишу "Tab".
- Используйте инструменты ретопологии, такие как "Кисть" и "Лассо", чтобы создать новую сетку поверх шва. Убедитесь, что новая сетка правильно соответствует геометрии модели.
- Когда новая сетка готова, выйдите из режима ретопологии, нажав клавишу "Tab".
- Удалите старую модель с швом.
- Выберите новую сетку и выполните слияние вершин, чтобы закрыть открытые края.
- Если необходимо, выполните дополнительную обработку новой модели, чтобы улучшить ее геометрию.
- Сохраните новую модель без шва.
Важно помнить, что ретопология может быть сложным процессом, требующим тщательности и внимания к деталям. Практика и опыт помогут улучшить навыки ретопологии и достичь более профессиональных результатов.
Проверка результата удаления шва в Blender

После того, как вы произвели удаление шва в Blender, важно проверить, что результат получился безупречным и не оставил никаких следов. В этом разделе рассмотрим несколько способов проверки, которые помогут вам сделать это.
1. Визуальная проверка:
Первым делом, откройте модель с удаленным швом в трехмерном виде. Визуально оцените результат и обратите внимание на то, что шов полностью исчез из модели. Убедитесь, что нет никаких аномальных геометрических элементов или деформаций вокруг области удаления шва. Если заметны какие-либо проблемы, вам может потребоваться откатить изменения и попробовать другой метод удаления шва.
2. Материальная проверка:
Для более точной проверки удаления шва, вы можете применить материал с текстурой или цветом, отличными от остальной модели, к области, где ранее находился шов. Если после применения материала эта область всё ещё отличается от остальной модели, возможно, удаление шва не было выполнено полностью или остались некоторые остаточные эффекты. В таком случае, попробуйте использовать другие инструменты или методы для удаления шва.
3. Топологическая проверка:
Другим способом проверки результатов удаления шва является анализ топологии модели. Убедитесь, что нет никаких необычных граней или ребер в области, где шов ранее существовал. Хорошо проработанная топология без дополнительных элементов является признаком успешного удаления шва.
Памятка: перед началом удаления шва, рекомендуется создать резервную копию модели, чтобы в случае неудачи всегда можно было вернуться к исходному состоянию.
В целом, результат удаления шва в Blender должен быть безупречным и позволить вам создавать качественные модели. Проведение проверки поможет вам убедиться, что никакие нежелательные эффекты не остались и модель готова к дальнейшей работе.



