Excel – популярное программное обеспечение, которое используется повсеместно для работы с таблицами и расчетов. Однако, иногда пользователи сталкиваются с ситуацией, когда они случайно заполнили ячейку цветом и хотят удалить эту заливку. В этой статье мы расскажем вам, как легко и быстро убрать цвет заливки в Excel.
Устранение цвета заливки в Excel – довольно простая процедура, которая займет всего несколько секунд вашего времени. Следуйте нашему пошаговому руководству и вы легко освоите этот навык.
Первым шагом является выделение ячейки или диапазона ячеек, в которых присутствует заливка. Затем, одним щелчком мыши откройте контекстное меню и выберите пункт "Формат ячейки". В открывшемся окне выберите вкладку "Заливка" и снимите флажок напротив "Цвет заливки". После этого нажмите кнопку "ОК" и ваша заливка будет удалена.
Что такое цвет заливки в Excel?

Цвет заливки может быть использован для разных целей. Например, его можно использовать для выделения самых важных ячеек или для оформления заголовков столбцов и строк. Также, цвет заливки может помочь визуально отделять различные категории или типы данных, что значительно облегчает анализ и интерпретацию информации.
В Excel можно выбрать цвет заливки из предопределенной палитры или использовать свой собственный цвет, задав его значения RGB. Функция цвета заливки доступна через меню "Шрифт" или панель инструментов форматирования.
Важно отметить, что цвет заливки не влияет на значения и формулы, содержащиеся в ячейке. Он лишь изменяет внешний вид ячейки, делая ее более заметной или акцентированной.
Как удалить цвет заливки в Excel?

Цвет заливки ячейки в Excel может быть полезной функцией для выделения информации или создания стильного дизайна. Однако, иногда может возникнуть необходимость в удалении цвета заливки, чтобы вернуть ячейке исходный вид.
Чтобы удалить цвет заливки в Excel, выполните следующие шаги:
1. Выделите ячейку или диапазон ячеек, у которых необходимо удалить цвет заливки.
2. Нажмите правой кнопкой мыши на выделенную область и выберите пункт "Формат ячейки".
3. В открывшемся окне "Формат ячейки" выберите вкладку "Заливка".
4. Установите значение "Нет заливки".
5. Нажмите кнопку "ОК", чтобы сохранить изменения.
После выполнения этих шагов цвет заливки будет удален и ячейки в Excel возвратятся в исходное состояние.
Удаление цвета заливки может быть полезно при редактировании документов, улучшении читаемости или приведении таблицы данных в более простую и понятную форму.
Примечание: Если вы хотите удалить цвет заливки только для одной ячейки, выделите только эту ячейку и повторите шаги с 2 по 5. Если вы хотите удалить цвет заливки для нескольких диапазонов ячеек, выделите необходимые диапазоны и повторите шаги с 2 по 5.
Открытие документа в Excel

Для открытия документа в программе Excel можно воспользоваться несколькими способами:
1. Перетащить файл с расширением .xlsx, .xls или .csv из проводника на иконку программы Excel на рабочем столе или в панели задач.
2. Открыть программу Excel и выбрать команду "Открыть" в меню "Файл". Затем нужно найти и выбрать нужный файл в диалоговом окне и нажать кнопку "Открыть".
3. Щелкнуть правой кнопкой мыши на файле с расширением .xlsx, .xls или .csv в проводнике и выбрать пункт "Открыть с помощью" > "Excel".
После выбора файла в Excel откроется новая рабочая книга, в которой будет отображено содержимое выбранного документа. Теперь можно приступить к работе с данными, форматированию и анализу информации в Excel.
Выделение ячеек с заливкой

В Excel можно легко выделить ячейки, имеющие определенный цвет заливки. Это может быть полезно, например, при анализе данных или представлении отчета. Чтобы выделить ячейки с определенным цветом заливки, воспользуйтесь следующими шагами:
1. Выделите все ячейки, в которых нужно проверить цвет заливки.
2. На панели инструментов выберите вкладку "Домой".
3. В разделе "Выделение" найдите кнопку "Условное форматирование" и нажмите на нее. В появившемся меню выберите "Условное форматирование по правилу".
4. В открывшемся окне выберите опцию "Форматирование только ячеек со значением", затем выберите "Форматирование значений, где эта формула истинна". В поле рядом с этой опцией введите следующую формулу:
=ЦВЕТ(Indirect("RC[-1]", false))=ЦВЕТ(0, 0, 0)
5. Нажмите кнопку "Формат" и выберите вкладку "Заливка". Установите любой цвет заливки, отличающийся от цвета, который нужно выделить. Нажмите "ОК" для закрытия диалогового окна.
6. Нажмите кнопку "ОК", чтобы применить условное форматирование. Теперь ячейки с цветом заливки, отличным от выбранного цвета, будут выделены.
Снятие заливки вручную

Если вам потребовалось удалить цвет заливки ячейки в Excel, вы можете сделать это вручную, следующими шагами:
1. Выберите ячейку или диапазон ячеек, в которых требуется удалить заливку.
2. Нажмите правую кнопку мыши и в контекстном меню выберите "Формат ячеек".
3. В открывшемся окне "Формат ячеек" найдите вкладку "Заливка" и перейдите на нее.
4. Выберите опцию "Нет заполнения" в разделе "Заливка".
5. Нажмите на кнопку "ОК", чтобы применить изменения.
После выполнения этих шагов, цвет заливки должен быть удален из выбранных ячеек или диапазона ячеек.
Теперь вы знаете, как удалить заливку вручную в Excel!
Удаление заливки с помощью условного форматирования

В программах Microsoft Excel есть функция условного форматирования, которая позволяет изменять внешний вид ячеек в зависимости от заданных условий. Таким образом, можно очень просто удалить цвет заливки из ячеек, используя условное форматирование.
Для начала, нужно выделить диапазон ячеек, в которых нужно удалить цвет заливки. Затем, на панели инструментов выберите вкладку "Домой" и найдите раздел "Стили" или иконку "Правила" (это может варьироваться в зависимости от версии Excel).
После этого, выберите опцию "Условное форматирование" и в выпадающем меню выберите "Удалить правила". Затем выберите опцию "Только заливка ячеек" и нажмите "ОК".
После выполнения этих шагов, цвет заливки должен быть удален из выделенного диапазона ячеек. Если у вас были другие условные форматирования на этих ячейках, они не будут затронуты этим действием, только сам цвет заливки будет удален.
Условное форматирование в Excel – это мощная функция, которая может быть использована для выполнения различных задач, включая удаление цвета заливки. Она позволяет быстро и легко изменять внешний вид ячеек в зависимости от заданных условий, что значительно упрощает работу с данными.
Полезные советы по удалению цвета заливки в Excel
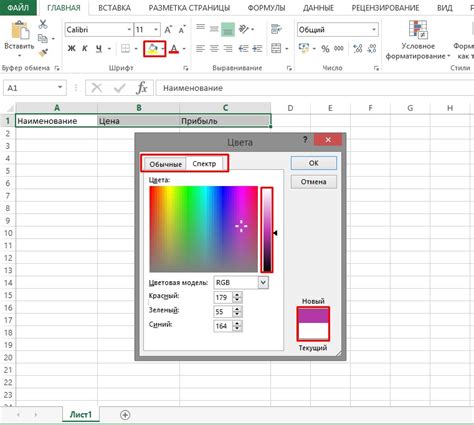
Цвет заливки ячеек в Excel может быть полезным для выделения определенных данных или для оформления таблицы, но иногда может понадобиться удалить цвет заливки для определенных ячеек или всей таблицы. Вот несколько полезных советов, которые помогут вам справиться с этой задачей в Excel.
1. Удаление цвета заливки для одной ячейки:
Для удаления цвета заливки для одной ячейки достаточно выполнить следующие действия:
- Выберите ячейку, у которой необходимо удалить цвет заливки.
- Нажмите правой кнопкой мыши на выбранной ячейке и выберите "Формат ячейки" в контекстном меню.
- В открывшемся окне "Формат ячейки" выберите вкладку "Заливка".
- Выберите опцию "Без заливки" и нажмите "ОК".
2. Удаление цвета заливки для нескольких ячеек:
Если необходимо удалить цвет заливки для нескольких ячеек, можно воспользоваться функцией "Форматировать как таблицу". Вот как это сделать:
- Выделите ячейки, в которых нужно удалить цвет заливки.
- Выберите вкладку "Главная" в верхней панели инструментов Excel.
- Нажмите на кнопку "Форматировать как таблицу" и выберите один из предложенных стилей.
- Цвет заливки будет удален для всех выбранных ячеек.
3. Удаление цвета заливки для всей таблицы:
Чтобы удалить цвет заливки для всей таблицы в Excel, можно воспользоваться функцией "Очистить форматирование". При этом удалится не только цвет заливки, но и другие стили форматирования. Вот как это сделать:
- Выделите всю таблицу, у которой нужно удалить цвет заливки.
- Выберите вкладку "Главная" в верхней панели инструментов Excel.
- Нажмите на кнопку "Очистить" в группе "Редактирование" и выберите "Очистить форматирование".
Следуя этим полезным советам, вы сможете легко удалить цвет заливки в Excel и настроить внешний вид таблицы по своему вкусу.



