Эксель – это мощный инструмент для работы с таблицами и данными. В процессе использования этой программы, пользователи могут столкнуться с различными проблемами, включая неправильное отображение цвета цифр. Может возникнуть необходимость удалить или изменить цвет цифр, чтобы улучшить читабельность и точность данных.
В этой статье мы рассмотрим несколько простых способов, которые помогут вам убрать цвет цифр в экселе.
Первым способом является использование функции "Форматирование условными инструментами". Чтобы это сделать, необходимо выбрать ячейки, содержимое которых нужно изменить, затем выбрать вкладку "Главная" в меню и нажать на кнопку "Условное форматирование". После этого выберите "Условие форматирования", затем "Отменить применение форматирования". В результате все цифры в выбранных ячейках вернутся к начальному цвету.
Второй способ заключается в использовании функционала "Замена" в экселе. Этот способ более прост в использовании. Для начала, выберите необходимые ячейки и нажмите сочетание клавиш "Ctrl + F" или перейдите в меню "Редактирование" и выберите "Найти и заменить". В поле "Найти" оставьте пустое значение, а поле "Заменить" заполните также пустым значением. Затем нажмите на кнопку "Заменить все". В результате, все цифры в выбранных ячейках будут освобождены от цветового форматирования.
Как изменить цвет цифр в таблице в Excel

Цвет чисел в таблице Excel можно изменить, используя функцию условного форматирования. Это очень полезный инструмент, позволяющий выделить определенные значения на листе.
Для изменения цвета цифр в таблице в Excel выполните следующие шаги:
- Выделите ячейки или столбцы, в которых хотите изменить цвет чисел.
- Выберите вкладку "Форматирование" на главной панели инструментов.
- В разделе "Форматирование чисел" выберите "Условное форматирование".
- В открывшемся меню выберите пункт "Форматирование только значений, которые соответствуют условию".
- В появившейся форме задайте условия для изменения цвета чисел. Например, можно указать, чтобы числа больше определенного значения были красными.
- Выберите нужный цвет для чисел, используя доступные опции.
- Нажмите кнопку "ОК", чтобы применить изменения.
После выполнения этих шагов, цвет чисел в таблице Excel будет изменен в соответствии с заданными условиями. Это может быть полезно, например, для выделения важных значений или создания цветовых градиентов.
Условное форматирование также позволяет изменять шрифт, размер и стиль цифр в таблице. Это отличный способ сделать таблицу более наглядной и удобной для анализа данных.
Теперь вы знаете, как изменить цвет цифр в таблице в Excel, используя функцию условного форматирования. Это мощный инструмент, который поможет вам создать более профессиональные и информативные таблицы.
Убираем цвет цифр при помощи условного форматирования
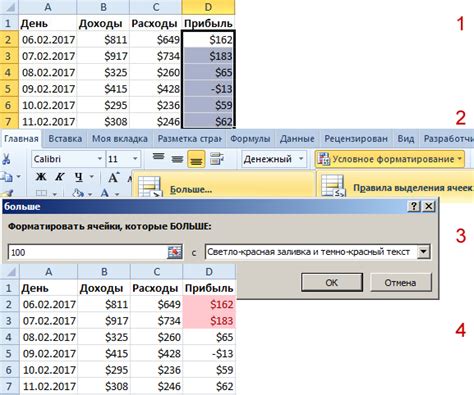
Чтобы применить условное форматирование, следуйте этим шагам:
- Выделите диапазон ячеек, в которых необходимо удалить цвет цифр.
- На панели инструментов выберите "Условное форматирование" и затем "Правила видимости".
- В открывшемся окне выберите "Формулы" и введите следующую формулу:
=CELL("format", A1)="C", гдеA1- первая ячейка в выбранном диапазоне. - Нажмите на кнопку "Формат", выберите вкладку "Шрифт" и выберите желаемый цвет текста, например, черный.
- Нажмите "ОК" дважды, чтобы закрыть все окна.
Теперь числа в выбранных ячейках будут отображаться без какого-либо цвета.
Условное форматирование в Excel - мощный инструмент, который позволяет изменять внешний вид данных в зависимости от определенных условий. Этот метод позволяет управлять цветами цифр с минимальными усилиями, сохраняя при этом исходные данные.
Используя описанный подход, вы можете легко убрать цвет цифр в Excel и визуально улучшить ваши данные.
Условное форматирование полезно не только для удаления цвета цифр, но и для создания разных визуальных эффектов в таблицах Excel.
Изменяем цвет цифр с помощью формулы

Если вы хотите изменить цвет цифр в ячейках Excel, можно воспользоваться формулой для условного форматирования. Это позволит автоматически изменить цвет шрифта в зависимости от определенных условий.
Для того чтобы изменить цвет цифр с помощью формулы, выполните следующие шаги:
- Выберите ячейки, в которых хотите изменить цвет цифр.
- Нажмите правой кнопкой мыши на выбранные ячейки и выберите "Условное форматирование" в контекстном меню.
- В открывшемся диалоговом окне выберите "Форматировать только ячейки, которые содержат" и выберите "Формула" из выпадающего списка.
- В поле "Формула" введите условие, при котором должен измениться цвет цифр. Например, можно использовать условие "=$A$1>10", чтобы изменить цвет цифр в ячейке, если значение в ячейке A1 больше 10.
- Нажмите "Формат..." и выберите вкладку "Шрифт". В новом диалоговом окне выберите цвет, который хотите применить к цифрам, и нажмите "ОК".
- Нажмите "ОК" во всех открытых окнах, чтобы применить изменения.
После выполнения этих шагов цвет цифр в выбранных ячейках будет изменяться в соответствии с заданным условием. Теперь вы можете легко выделить определенные значения и улучшить визуальное восприятие данных в Excel.
Меняем цвет цифр с помощью форматирования ячеек
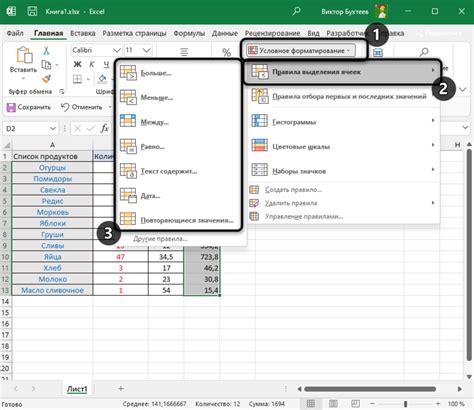
Для изменения цвета цифр в Excel следует выполнить следующие действия:
- Выделить ячейки, содержимое которых необходимо отформатировать.
- Щелкнуть правой кнопкой мыши на выделенных ячейках и выбрать пункт "Формат ячеек" в контекстном меню.
- В открывшемся диалоговом окне "Формат ячеек" выбрать вкладку "Число".
- В разделе "Категория" выбрать нужный формат чисел (например, "Общий" или "Число").
- Нажать на кнопку "Цвет" рядом со списком форматов чисел.
- Выбрать нужный цвет чисел из палитры цветов или установить свой собственный цвет.
- Подтвердить изменения, нажав кнопку "ОК".
После выполнения этих действий цвет чисел в выделенных ячейках будет изменен согласно выбранному формату. Это позволяет легко выделять определенные числа в таблице и делает их более понятными для чтения.



