Microsoft Excel - это мощное приложение для работы с электронными таблицами, которое широко используется в бизнесе и домашнем хозяйстве. Одним из основных способов представления данных в Excel является печать таблицы графика, но иногда область печати может быть ограничена по умолчанию.
Область печати - это прямоугольник, в пределах которого определены ячейки, которые будут напечатаны. По умолчанию Excel устанавливает область печати автоматически, и, как правило, это предыдущий диапазон ячеек, который выделялись, когда вы нажимали на кнопку "Печать".
Но что если ваша таблица содержит данные за пределы заданной области и вы хотите напечатать все ячейки? В этой статье мы расскажем вам, как убрать область печати в Excel и напечатать таблицу полностью.
Есть несколько способов, которые вы можете использовать для убирания области печати в Excel. Один из самых простых способов состоит в том, чтобы выбрать ячейки за пределами области печати вручную и включить их в новую область печати. Другой способ - использовать диалоговое окно "Параметры страницы", чтобы настроить область печати вручную. Третий способ - это использовать команду "Убрать область печати", которая автоматически убирает ограничения для печатаемых ячеек.
Как удалить область печати в Excel и распечатать всю таблицу
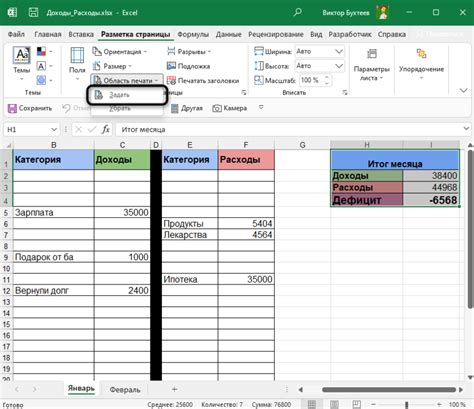
Когда вы печатаете таблицу в Excel, по умолчанию печатается только выбранная область. Однако, есть случаи, когда вам может потребоваться распечатать всю таблицу, включая невыбранную область. Для этого необходимо удалить область печати в Excel. В этой статье мы покажем вам, как это сделать.
Шаг 1: Открыть документ Excel
В первую очередь, откройте документ Excel, в котором находится таблица, которую вы хотите распечатать полностью.
Шаг 2: Выберите область печати
Убедитесь, что вы выбрали только нужную область таблицы для печати. Если ничего не выбрано, значит, всю таблицу помечает область печати. Также обратите внимание на то, что печатные области в Excel представлены пунктирными линиями.
Шаг 3: Удалите область печати
Чтобы удалить область печати, перейдите на вкладку "Разметка страницы" в верхней части экрана. В этой вкладке найдите секцию "Диапазон печати" и нажмите на кнопку "Очистить область печати". Это уберет область печати и таблица станет полностью печатаемой.
Шаг 4: Печать всей таблицы
Теперь, когда область печати удалена, вы можете перейти к печати всей таблицы. Нажмите на вкладку "Файл" в верхнем левом углу экрана и выберите пункт меню "Печать". В окне печати вы можете настроить параметры печати, такие как количество копий и ориентацию страницы. Затем, нажмите на кнопку "Печать", чтобы распечатать всю таблицу без ограничения выбранной области.
Вот и все! Теперь вы знаете, как удалить область печати в Excel и распечатать всю таблицу без ограничений. Не забывайте проверять предварительный просмотр перед печатью, чтобы убедиться, что таблица отображается корректно на бумаге.
Удаление области печати в Excel
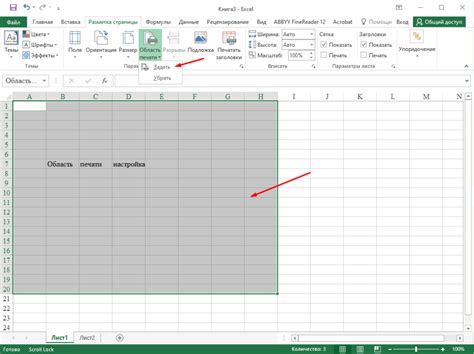
Для удаления области печати в Excel и печати таблицы полностью можно воспользоваться следующими шагами:
- Выберите ячейки таблицы, которые вы хотите распечатать полностью.
- Откройте вкладку "Разметка страницы" на ленте инструментов.
- В группе "Область печати" нажмите на кнопку "Удалить область печати".
После выполнения этих шагов вы увидите, что область печати была удалена, и всю таблицу можно будет распечатать полностью без обрезания.
Также вы можете изменить размер области печати, чтобы уместить таблицу на одной странице. Для этого выделите нужные ячейки таблицы и в группе "Область печати" на вкладке "Разметка страницы" нажмите на кнопку "Задать область печати". Затем вы сможете настроить размер и положение области печати на листе.
Удаление области печати в Excel - это простой и удобный способ напечатать таблицу полностью без обрезания, а изменение размера области печати позволяет настроить печать таблицы по вашим потребностям.
Распечатка всей таблицы в Excel
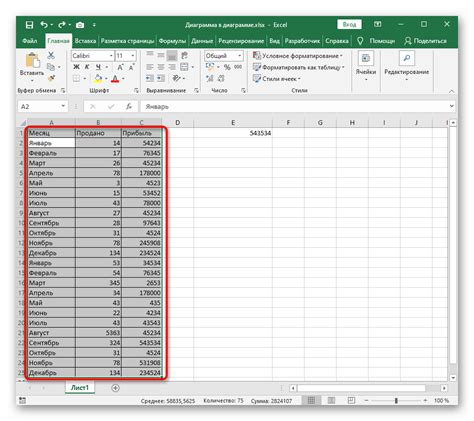
Чтобы распечатать полностью таблицу в Excel, необходимо убедиться, что область печати соответствует всей таблице. По умолчанию область печати может быть задана только определенным диапазоном ячеек, и если таблица выходит за этот диапазон, то она будет обрезана при печати.
Чтобы убрать область печати и распечатать всю таблицу, следуйте следующим шагам:
- Выберите таблицу, которую хотите распечатать полностью.
- Откройте вкладку "Разметка страницы" в верхней части экрана.
- В разделе "На листе" выберите опцию "Весь лист".
- Удалите фильтры или сортировки, если они применялись к таблице.
- Проверьте, что все данные таблицы помещаются на одну страницу печати. Если таблица слишком большая, может потребоваться изменить масштаб печати.
После выполнения этих шагов вы сможете распечатать всю таблицу в Excel без каких-либо обрезок или усечений. Убедитесь, что ваш принтер настроен на печать в полном формате страницы, чтобы получить наилучший результат.
Советы по распечатке таблицы в Excel без области печати
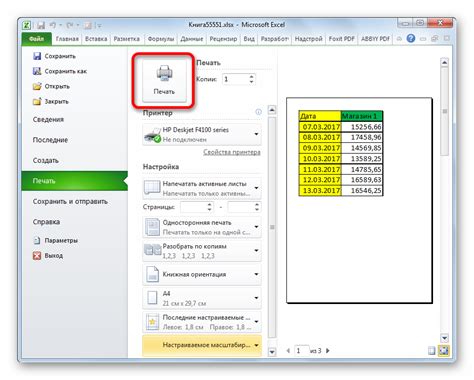
Шаг 1: Выделите всю таблицу. Перейдите к левому верхнему углу таблицы и нажмите на него. Затем перетащите курсор до правого нижнего угла таблицы, чтобы выделить ее полностью.
Шаг 2: Откройте вкладку "Макет" и выберите "Область печати". Это позволит вам увидеть область печати на листе.
Шаг 3: Очистите область печати. Щелкните правой кнопкой мыши на области печати и выберите "Очистить область печати". Область печати исчезнет, но таблица останется выделенной.
Шаг 4: Настройте параметры печати. Откройте вкладку "Макет" и выберите "Параметры страницы". Здесь вы можете настроить масштаб, ориентацию страницы и другие параметры печати.
Шаг 5: Напечатайте таблицу. Нажмите Ctrl+P или выберите "Печать" в меню Файл, чтобы начать печать таблицы.
Следуя этим советам, вы сможете распечатать таблицу в Excel полностью без области печати, чтобы получить ровный и информативный результат.



