Zoom - это популярная платформа для видеоконференций и онлайн-встреч. Она позволяет людям со всего мира общаться и работать в режиме реального времени. Если вы хотите установить Zoom на свой ноутбук и начать использовать его, то вам потребуется всего пара простых шагов.
Во-первых, вам необходимо скачать и установить приложение Zoom на свой ноутбук. Для этого перейдите на официальный сайт Zoom и выберите соответствующую версию программы для вашей операционной системы.
После того, как вы скачали установочный файл, откройте его и следуйте инструкциям на экране для установки Zoom на ваш ноутбук. Убедитесь, что вы выполняете все необходимые действия и разрешения, чтобы приложение корректно работало на вашем устройстве.
После установки Zoom на ваш ноутбук, вам потребуется зарегистрироваться в приложении. Для этого запустите Zoom и выберите пункт "Регистрация" или "Войти". Введите свою электронную почту, создайте пароль и следуйте инструкциям для завершения регистрации.
Подключение и установка приложения Zoom на ноутбуке
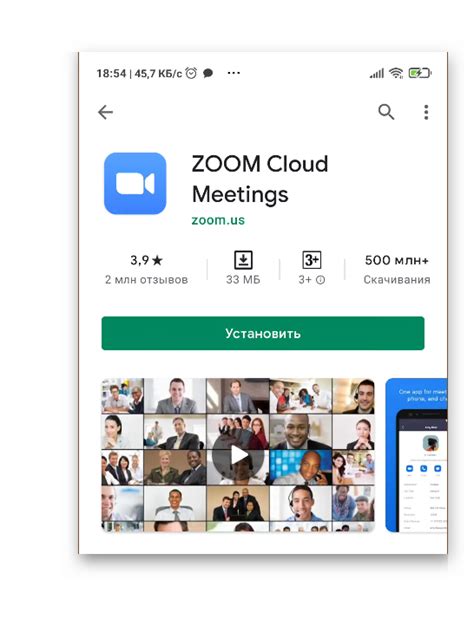
Вот пошаговая инструкция, которая поможет вам подключить и установить приложение Zoom на ваш ноутбук:
- Перейдите на официальный сайт Zoom по адресу https://zoom.us
- На главной странице найдите кнопку "Загрузка клиента Zoom" и нажмите на нее.
- Вам будет предложено скачать установочный файл Zoom. Нажмите на кнопку "Скачать" и сохраните файл на своем ноутбуке.
- По завершении загрузки, найдите скачанный файл и откройте его.
- Запустите процесс установки, следуя указаниям на экране.
- После установки приложения Zoom на вашем ноутбуке, запустите его.
- При первом запуске вам будет предложено войти в свою учетную запись Zoom или создать новую. Выберите подходящий вариант и следуйте инструкциям на экране.
- После входа в учетную запись, вы сможете создавать и присоединяться к видеоконференциям с помощью приложения Zoom.
Теперь вы можете наслаждаться всеми преимуществами использования приложения Zoom на своем ноутбуке. Пользуйтесь возможностями видеоконференций, проводите встречи, общайтесь с другими людьми и делайте это всех удобное время и в любом месте.
Не забывайте, что для наилучшего опыта использования Zoom на ноутбуке, рекомендуется также обновить приложение до последней версии и настроить необходимые параметры связи.
Загрузка и установка Zoom на ноутбук

Вот пошаговая инструкция, как загрузить и установить Zoom на ноутбук:
| Шаг 1: | Перейдите на официальный сайт Zoom (https://zoom.us) с помощью вашего веб-браузера. |
| Шаг 2: | Кликните на кнопку "Получить Zoom" или "Sign Up, It's Free" (Зарегистрируйтесь, это бесплатно) в правом верхнем углу страницы. |
| Шаг 3: | На открывшейся странице нажмите на ссылку "Скачать клиент Zoom" или "Download Zoom Client", чтобы загрузить установочный файл. |
| Шаг 4: | После загрузки кликните на скачанный файл, чтобы запустить процесс установки Zoom. |
| Шаг 5: | Следуйте инструкциям на экране, чтобы завершить установку Zoom на ваш ноутбук. |
После завершения установки Zoom, вы сможете запускать программу и присоединяться к видеоконференциям или создавать свои собственные встречи.
Установка Zoom на ноутбук довольно проста и требует всего несколько минут времени. Когда у вас уже будет установлен Zoom, не забудьте зарегистрироваться и настроить свой аккаунт для полноценного использования всех функций, доступных в Zoom.
Создание учетной записи на Zoom

Шаг 1: Перейдите на официальный сайт Zoom по адресу zoom.us.
Шаг 2: Нажмите на кнопку "Регистрация" в верхней части страницы.
Шаг 3: Введите свою рабочую или персональную электронную почту в поле "Ваша электронная почта".
Шаг 4: Придумайте и введите надежный пароль в соответствующее поле.
Шаг 5: Нажмите на кнопку "Зарегистрироваться", чтобы создать свою учетную запись.
Шаг 6: После этого вам потребуется подтвердить свою электронную почту, чтобы активировать учетную запись Zoom.
Шаг 7: После активации можно будет войти в свою учетную запись Zoom, используя свою электронную почту и пароль.
Теперь у вас есть учетная запись на Zoom и вы можете начать использовать эту платформу для проведения онлайн-встреч, вебинаров и других видов коммуникации.
Настройка видео и аудио параметров в Zoom

Настройка видео
- Убедитесь, что ваша веб-камера подключена и работает корректно.
- Откройте приложение Zoom на вашем ноутбуке и войдите в аккаунт.
- Перейдите в раздел "Настройки" (Settings), который расположен в правом верхнем углу окна приложения.
- Выберете вкладку "Видео" (Video).
- В открывшемся окне вы сможете выбрать использование веб-камеры, а также настроить разрешение видео и яркость изображения.
- Перетащите ползунок настройки качества видео в соответствии с вашими предпочтениями и возможностями интернет-соединения.
- Если вам необходимо изменить источник видео, вы можете выбрать другую веб-камеру из раскрывающегося списка.
Настройка аудио
- Убедитесь, что микрофон вашего ноутбука подключен и работает нормально.
- Откройте приложение Zoom и войдите в аккаунт.
- Перейдите в раздел "Настройки" (Settings).
- Выберете вкладку "Аудио" (Audio).
- В этом разделе вы можете выбрать аудио устройство входа и выхода из раскрывающегося списка.
- Перетащите ползунок настройки громкости микрофона в соответствии с вашими потребностями.
- Также, вы можете проверить качество звука, нажав кнопку "Тест динамика" (Test Speaker).
После проведения всех необходимых настроек видео и аудио, вы можете приступить к использованию Zoom на вашем ноутбуке с оптимальным качеством видео и аудио. Учитывайте, что настройки могут отличаться в зависимости от версии приложения Zoom и операционной системы вашего ноутбука.
Присоединение к видеоконференции в Zoom на ноутбуке

Шаг 1: Установка приложения Zoom
Первым шагом необходимо установить приложение Zoom на свой ноутбук. Вы можете скачать и установить его с официального сайта Zoom или через платформу приложений вашей операционной системы.
Шаг 2: Регистрация или вход в аккаунт
После установки приложения, вам потребуется зарегистрироваться или войти в свой аккаунт Zoom. Если у вас уже есть аккаунт, просто введите свои учетные данные. Если у вас нет аккаунта, вы можете зарегистрироваться бесплатно на официальном сайте Zoom.
Шаг 3: Присоединение к видеоконференции
После успешного входа в аккаунт, вы будете представлены экрану "Домашняя страница". Чтобы присоединиться к видеоконференции, нажмите кнопку "Присоединиться к конференции" или "Join Meeting" и введите уникальный идентификатор конференции (Meeting ID) и пароль (если таковой есть).
Шаг 4: Настройки перед присоединением
Перед присоединением к видеоконференции, вы можете настроить свои аудио и видеопараметры. Нажмите на кнопку "Настройки аудио" или "Audio Settings", чтобы выбрать аудиовход и аудиовыход. Также вы можете настроить камеру и микрофон.
Шаг 5: Присоединение и участие в видеоконференции
После всех настроек нажмите кнопку "Присоединиться" или "Join" и вы будете подключены к видеоконференции. Вы сможете видеть других участников и общаться с ними через видео и аудио.
Вот и все! Теперь вы знаете, как присоединиться к видеоконференции в Zoom на своем ноутбуке. Наслаждайтесь комфортом общения и сотрудничества с помощью этой удобной платформы!
Получение ссылки на встречу

После создания аккаунта на платформе Zoom и входа в свою учетную запись, можно приступить к созданию и планированию встречи.
Для получения ссылки на встречу, необходимо сделать следующие шаги:
- На главной странице аккаунта нажмите кнопку «Запланировать новую встречу».
- Заполните необходимую информацию о встрече, такую как название, дата и время начала, продолжительность, установите параметры безопасности и другие настройки.
- После заполнения всех полей, нажмите кнопку «Создать встречу».
- На странице с информацией о встрече вы найдете ссылку, которую можно скопировать и отправить участникам встречи.
Ссылка на встречу является уникальной и позволяет участникам присоединиться к встрече по одному клику без необходимости вводить дополнительные данные.
Используя данные шаги, вы легко сможете получить ссылку на свою встречу в Zoom и поделиться ею с участниками.
Присоединение к видеоконференции в Zoom
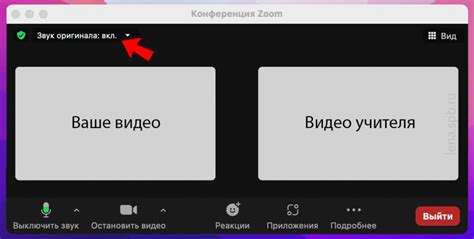
Для того чтобы присоединиться к видеоконференции в Zoom, следуйте инструкциям ниже:
- Откройте приложение Zoom на вашем ноутбуке.
- Введите учетные данные для входа в приложение или создайте новую учетную запись, если еще не зарегистрированы.
- После успешного входа в приложение нажмите на кнопку "Присоединиться к конференции" или "Join meeting".
- В появившемся окне введите идентификатор конференции, который вы получили от организатора мероприятия.
- Нажмите кнопку "Присоединиться" или "Join", чтобы присоединиться к конференции.
- После присоединения к конференции вы можете активировать или деактивировать свою камеру и микрофон, настроить настройки звука и видео.
- Если вы хотите задать вопросы или принять участие в обсуждении, используйте функцию чата или поднимите руку, чтобы получить слово от организатора.
- По завершении конференции нажмите кнопку "Выйти" или "Leave meeting", чтобы покинуть конференцию.
Теперь вы знаете, как присоединиться к видеоконференции в Zoom и участвовать в онлайн-мероприятиях без проблем.
Управление видео и аудио на встрече в Zoom

Во время встречи в Zoom у вас есть возможность управлять видео и аудио. Это позволяет вам настраивать свое восприятие встречи и легко подстраиваться под требования и предпочтения других участников.
Вот некоторые полезные функции управления видео и аудио в Zoom:
- Включение и отключение видео: Вы можете включать и отключать видео, чтобы показывать или скрывать свое изображение во время встречи. Для этого нажмите кнопку "Видео" на нижней панели инструментов Zoom.
- Просмотр и управление видео других участников: Вы можете просматривать видео других участников встречи, а также перемещать или изменять размер окна видео по своему усмотрению. Для этого просто перетащите окно видео или используйте кнопки управления в правом верхнем углу окна видео.
- Включение и отключение аудио: Вы можете включать и отключать аудио, чтобы разговаривать или быть в режиме воспроизведения только звука. Для этого нажмите кнопку "Аудио" на нижней панели инструментов Zoom.
- Использование функции "Реакции": Функция "Реакции" позволяет вам быстро выразить свою реакцию или подтвердить, что вы следите за происходящим. Например, вы можете использовать эмоции, такие как смайлики, чтобы показать свою радость, удивление или поддержку. Для использования функции "Реакции" наведите курсор мыши на нижнюю панель инструментов Zoom и нажмите на кнопку "Реакции".
- Регулировка громкости: Вы можете регулировать громкость своего звука, чтобы достичь наилучшего качества звучания. Для этого наведите курсор мыши на нижнюю панель инструментов Zoom и используйте ползунок громкости.
Также важно помнить о этикете во время виртуальных встреч. Убедитесь, что вы обращаете внимание на взаимодействие друг с другом и уважаете правила и ожидания, установленные хостом встречи.
Знание основных функций управления видео и аудио на встрече в Zoom поможет вам настроить встречу под свои нужды и более эффективно взаимодействовать с другими участниками.



