Microsoft Word является одним из самых популярных текстовых редакторов, который предоставляет множество возможностей для создания профессионально оформленных документов. Одним из таких полезных инструментов являются таблицы с формулами. Это отличный способ визуального представления числовых данных и выполнения математических операций прямо в документе, без необходимости использования отдельных программ.
Создание таблицы с формулами в Word может быть полезно для различных целей: от расчетов и статистики до диаграмм и графиков. В этой статье мы рассмотрим, как легко и быстро создать таблицу с формулами и настроить ее внешний вид и функциональность.
Прежде чем начать, убедитесь, что у вас установлена последняя версия Microsoft Word и что вы знакомы с основными функциями программы. Этот гайд предназначен для пользователей, которые уже имеют базовые навыки работы с Word и хотят углубить свои знания в создании таблиц с формулами.
Создание таблицы в Word
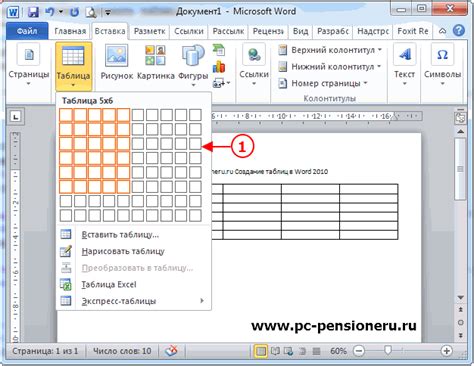
Шаг 1: Открытие документа
Перед тем, как создать таблицу, необходимо открыть документ в Word. Вы можете создать новый документ или открыть уже существующий.
Шаг 2: Выбор вкладки "Вставка"
После открытия документа нужно выбрать вкладку "Вставка" в верхнем меню Word.
Шаг 3: Создание таблицы
На вкладке "Вставка" есть раздел "Таблица", в котором вы можете выбрать опцию "Таблица". При выборе этой опции откроется диалоговое окно с настройкой параметров таблицы.
Примечание: Вы также можете создавать таблицу с помощью функции быстрого создания таблицы, доступной в некоторых версиях Word. Просто наведите указатель мыши на кнопку "Таблица" на вкладке "Вставка" и выберите нужное количество строк и столбцов.
Шаг 4: Настройка параметров таблицы
В диалоговом окне настройки параметров таблицы можно выбрать нужное количество строк и столбцов, а также применить автоформатирование или задать свой собственный стиль для таблицы. Вы можете также указать ширину столбцов или строки.
Шаг 5: Заполнение таблицы данными
После настройки параметров таблицы можно приступить к заполнению ее данными. Для этого просто щелкните по ячейке и начните печатать данные. Вы можете также копировать и вставлять данные из других документов или программируемых источников.
Шаг 6: Применение формул
Word также позволяет применять формулы к данным в таблице. Для этого выберите ячейку или ячейки, к которым вы хотите применить формулу, и выберите нужную функцию из раздела "Формулы" в верхнем меню Word. Word автоматически вычислит результат формулы и отобразит его в ячейках.
Шаг 7: Редактирование таблицы
Если вам нужно внести изменения в таблицу, вы можете выбрать ячейку или ячейки, а затем использовать опции редактирования таблицы на вкладке "Расположение", чтобы изменить их шрифт, цвет, выравнивание и т. д.
Шаг 8: Сохранение документа
После создания и редактирования таблицы вы можете сохранить документ, нажав на кнопку "Сохранить" на верхней панели инструментов Word.
Вот и все! Теперь вы знаете, как создавать таблицы в Word и применять к ним формулы. Воспользуйтесь этой функцией для упорядочивания и анализа данных в ваших документах.
Настройка столбцов и строк

В Word вы можете настроить ширину столбцов и высоту строк в таблице, чтобы сделать ее более удобной для работы с формулами. Для этого выполните следующие действия:
Ширина столбцов:
- Выделите столбцы, которые вы хотите настроить.
- На вкладке "Разметка" в группе "Размеры ячеек" выберите команду "Ширина столбца".
- Введите нужную ширину столбца в диалоговом окне "Ширина столбца" или выберите один из предложенных размеров.
- Нажмите кнопку "ОК" для применения изменений.
Высота строк:
- Выделите строки, которые вы хотите настроить.
- На вкладке "Разметка" в группе "Высота строки" выберите команду "Высота строки".
- Введите нужную высоту строки в диалоговом окне "Высота строки" или выберите один из предложенных размеров.
- Нажмите кнопку "ОК" для применения изменений.
После настройки столбцов и строк вы можете создавать и редактировать формулы в таблице с помощью встроенного редактора формул Word.
Вставка формулы в ячейку
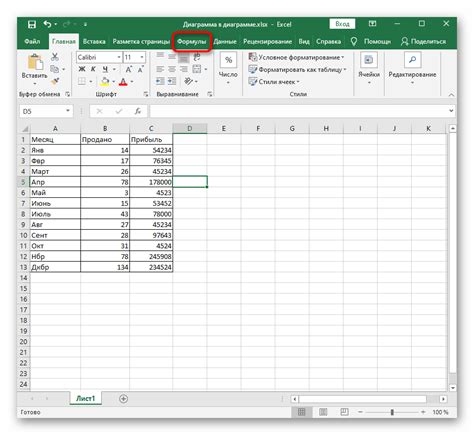
В таблицах Word вы можете вставить формулы в ячейки, чтобы автоматически вычислять значения на основе заданных математических операций. Для вставки формулы в ячейку таблицы выполните следующие шаги:
- Выделите ячейку, в которую вы хотите вставить формулу.
- На панели инструментов Word выберите вкладку "Вставка".
- В разделе "Таблица" нажмите на кнопку "Формула".
- В открывшемся окне "Вставка формулы" введите или выберите нужную формулу из списка.
- Подтвердите ввод формулы, нажав кнопку "OK".
После выполнения этих шагов формула будет вставлена в выбранную ячейку таблицы и автоматически вычислена в соответствии с заданными операциями. В случае необходимости вы можете изменить формулу, выделив ячейку и повторно выбрав команду "Формула" на панели инструментов Word.
Использование функций в формулах
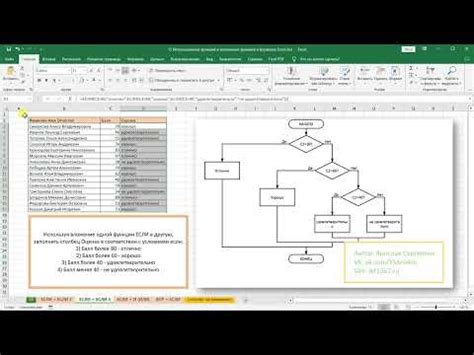
При создании таблицы в Word можно использовать различные функции для выполнения математических операций. Функции позволяют автоматически вычислять значения в ячейках таблицы, что значительно упрощает и ускоряет процесс работы.
В формулах таблицы Word доступны все стандартные математические функции, такие как сложение, вычитание, умножение и деление. Кроме того, можно использовать более сложные функции, такие как синус, косинус, логарифм и прочие.
Для использования функций в формулах необходимо ввести имя функции, а затем указать аргументы, к которым она применяется. Аргументы могут быть числами или ссылками на другие ячейки таблицы. Например, функция =SUM(A1:A3) вычисляет сумму значений, содержащихся в ячейках A1, A2 и A3.
Функции также можно комбинировать между собой и использовать в составных формулах. Например, функция =IF(A1>10, "Больше 10", "Меньше или равно 10") проверяет значение ячейки A1 и возвращает результат в зависимости от того, больше оно 10 или меньше.
Использование функций в формулах позволяет автоматически обновлять значения в таблице при изменении исходных данных. Также это позволяет сократить объем работы и избежать ошибок при ручном вычислении.
В Word доступно большое количество функций, и список их названий можно легко найти в интернете или в документации программы. Использование функций в формулах позволяет создавать более сложные и гибкие таблицы с автоматическими вычислениями.
Применение форматирования к таблице
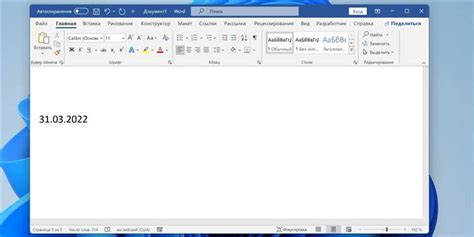
Word предлагает множество инструментов для форматирования таблиц, что делает их более понятными и удобными для чтения. При создании таблицы можно указать ширину столбцов и высоту строк, а также применить различные стили и форматы.
Ширина столбцов и высота строк
Чтобы изменить ширину столбцов или высоту строк, выделите нужные столбцы или строки и щелкните правой кнопкой мыши, затем выберите пункт "Ширина столбца" или "Высота строки" в контекстном меню. Можно также воспользоваться сочетаниями клавиш Alt+Shift+стрелка влево/вправо для изменения ширины столбцов и Alt+Shift+стрелка вверх/вниз для изменения высоты строк.
Применение стилей и форматов
Word предлагает разнообразные стили и форматы для таблиц, которые помогают выделить основную информацию и сделать таблицы более наглядными. Чтобы применить стиль к таблице, выделите ее и выберите нужный стиль во вкладке "Конструктор таблицы" на панели инструментов.
Дополнительные настройки
Кроме ширины столбцов и высоты строк, в Word можно также настроить разное выравнивание и заливку ячеек, добавить границы и объединить ячейки. Для доступа к этим настройкам выделите нужные ячейки и используйте соответствующие функции на панели инструментов или контекстном меню.
Применение форматирования к таблице в Word позволяет сделать ее более удобной для просмотра и понимания информации. Используйте различные фишки форматирования, чтобы сделать ваши таблицы стильными и профессиональными.
Сохранение таблицы в различных форматах
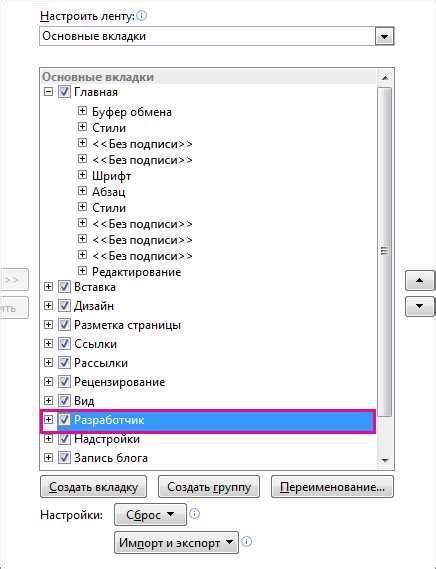
После того, как вы создали таблицу с формулами в Word, вам может потребоваться сохранить ее в различных форматах для дальнейшего использования.
Word позволяет сохранять таблицы с формулами в разных форматах, включая:
- Форматы Word (документы .doc и .docx) - это наиболее распространенные форматы для сохранения таблиц в Word. Они подходят для работы с документами в самом Word и могут быть легко открыты и редактированы другими пользователями.
- Форматы PDF (Portable Document Format) - это формат, который сохраняет документы в виде, независимом от программного обеспечения и оборудования. Сохранение таблицы с формулами в формате PDF позволяет сохранить ее в неизменном виде и защитить от редактирования.
- Форматы изображений (например, JPEG или PNG) - для сохранения таблицы с формулами как изображения можно использовать форматы изображений. Это удобно, если вам нужно вставить таблицу в презентацию, веб-страницу или другой документ.
Для сохранения таблицы в одном из этих форматов вам следует выбрать пункт "Сохранить как" в меню "Файл" в Word. Затем выберите необходимый формат и установите все необходимые параметры сохранения.
Сохранение таблицы с формулами в различных форматах позволяет использовать ее в разных условиях и с различными программами, что делает вашу работу более универсальной и гибкой.



