Microsoft Excel - незаменимый инструмент для работы с таблицами, который широко используется в офисной среде и домашних условиях. Однако, иногда возникают ситуации, когда необходимо создать таблицу, содержащую квадраты чисел, но без использования формулы. Возможно, у вас нет доступа к сети Интернет, где можно было бы быстро найти нужную формулу, или вы просто хотите упростить процесс создания таблицы. В этой статье мы рассмотрим простой способ создания таблицы квадратов в Excel без использования формулы.
Прежде чем начать, убедитесь, что у вас установлена последняя версия Microsoft Excel, чтобы воспользоваться всеми возможностями программы. Если у вас установлена устаревшая версия, обновите ее с помощью официального сайта Microsoft.
Шаг 1: Запустите программу Microsoft Excel и создайте новый документ. Нажмите на кнопку "Новый" или используйте комбинацию клавиш Ctrl+N. Вы откроете новую пустую книгу.
Шаг 2: В первой ячейке, где вы хотите начать таблицу квадратов, введите первое число, например, число 1. Затем нажмите клавишу "Enter" или "Tab" для перемещения в следующую ячейку.
Основные способы создания таблицы квадратов в Excel без использования формулы
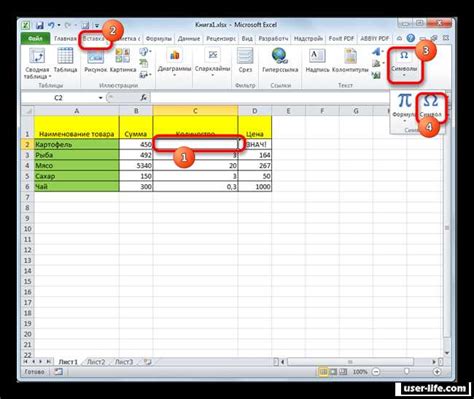
- Используйте функцию "Заполнить" - выберите ячейку, из которой нужно начать создание таблицы квадратов, затем зажмите клавишу Ctrl и перетащите заполнитель ячейки вниз или вправо до нужного диапазона.
- Используйте функцию "Копировать" и "Вставить" - выберите ячейку, которую нужно скопировать, затем нажмите Ctrl+C, затем выберите диапазон, в который нужно вставить скопированные значения, и нажмите Ctrl+V. После этого выделите данный диапазон и воспользуйтесь функцией "Перетащить заполнитель" для создания таблицы квадратов.
- Используйте функцию "Формат ячеек" - выберите диапазон ячеек, в которых должны быть значения таблицы квадратов, затем нажмите правой кнопкой мыши на выбранный диапазон и выберите "Формат ячеек". В появившемся окне выберите вкладку "Число" и выберите вариант формата "Число" или "Общий". Затем нажмите "ОК". В этом случае Excel автоматически квадратирует числа в выбранном диапазоне.
Выбор способа создания таблицы квадратов в Excel зависит от ваших предпочтений и особенностей конкретной задачи. Возможно, вам будет удобнее использовать один или несколько из описанных способов, чтобы достичь желаемого результата.
Использование команды Вставка

Команда Вставка в Excel позволяет вставить данные или объекты в таблицу, включая квадраты чисел.
Чтобы создать таблицу квадратов без использования формулы, можно использовать следующий подход:
- Вставьте в первый столбец таблицы числа, для которых нужно найти квадраты.
- Выделите все ячейки в первом столбце, начиная со второй ячейки и до последней.
- Выберите команду Вставка на панели инструментов или используйте сочетание клавиш Ctrl+V.
- В появившемся меню выберите опцию Только значения.
- В результате во втором столбце таблицы появятся копии всех чисел из первого столбца.
- Выделите все ячейки во втором столбце таблицы, начиная со второй ячейки и до последней.
- Выберите команду Вставка на панели инструментов или используйте сочетание клавиш Ctrl+V.
- В появившемся меню выберите опцию Умножение.
- В результате в третьем столбце таблицы появятся квадраты всех чисел из первого столбца.
Теперь у вас есть таблица квадратов чисел без использования каких-либо формул в Excel. Этот метод можно применять для любого набора чисел, не только для чисел от 1 до 10, например.
Использование автозаполнения
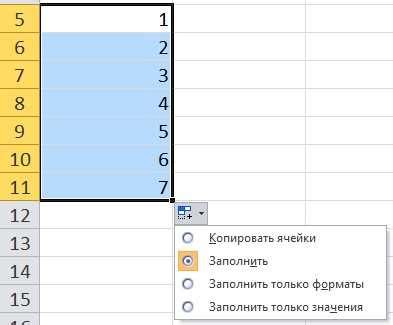
Если в Excel нужно создать таблицу квадратов чисел без использования формулы, можно воспользоваться функцией автозаполнения.
1. Введите первое число в ячейку A1, например, число 1.
2. Выделите ячейку A1 и перетащите заполнитель вниз до той ячейки, до которой нужно создать таблицу квадратов. Например, до ячейки A10.
3. В результате автозаполнитель создаст таблицу квадратов чисел от 1 до 10, без необходимости использования формулы.
| Число | Квадрат |
|---|---|
| 1 | 1 |
| 2 | 4 |
| 3 | 9 |
| 4 | 16 |
| 5 | 25 |
| 6 | 36 |
| 7 | 49 |
| 8 | 64 |
| 9 | 81 |
| 10 | 100 |
Таким образом, используя функцию автозаполнения, можно быстро и легко создать таблицу квадратов чисел в Excel без использования формулы.
Копирование и вставка
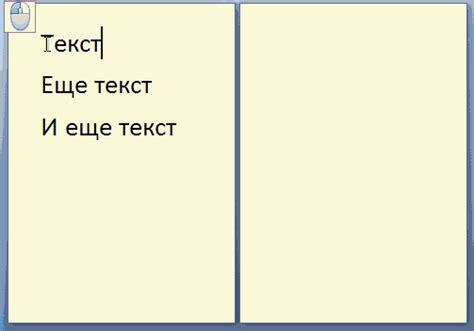
Для начала создайте таблицу, содержащую один столбец с числами, с которыми вы хотите получить квадраты. Например, вы можете создать столбец с числами от 1 до 10.
Затем выберите первую ячейку с квадратом и нажмите комбинацию клавиш Ctrl+C, чтобы скопировать содержимое ячейки в буфер обмена.
Перейдите к ячейке, в которую вы хотите вставить квадрат числа, и нажмите комбинацию клавиш Ctrl+V, чтобы вставить содержимое из буфера обмена.
Excel автоматически распознает шаблон и заполнит остальные ячейки таблицы квадратами чисел.
Если вы хотите создать большую таблицу квадратов, вы можете просто продолжать копировать и вставлять содержимое ячейки, пока не заполните всю таблицу.
Таким образом, вы можете создать таблицу квадратов в Excel без использования формул, используя простой метод копирования и вставки.
Использование функции "Транспонировать"

Для начала создайте таблицу с числами, которые необходимо возвести в квадрат. Расположите числа в одном столбце и оставьте достаточно места справа для создания таблицы квадратов.
Затем, выберите ячейку, в которой вы хотите начать таблицу квадратов. Например, если вы хотите начать таблицу в ячейке B1, выберите ячейку B1.
Введите формулу "=ТРАНСП(диапазон)" в выбранной ячейке и нажмите Enter. Вместо "диапазон" введите диапазон ячеек, содержащих числа, которые вы хотите возвести в квадрат. Например, если числа находятся в столбце A и диапазон состоит из ячеек A1 до A10, формула будет выглядеть так: "=ТРАНСП(A1:A10)".
Excel автоматически создаст таблицу квадратов, перенося числа из столбца A в строки выбранной ячейки. Каждое число будет возведено в квадрат и отображено в соответствующей ячейке таблицы. Если вы обновите значения в столбце A, таблица квадратов автоматически обновится в соответствии с новыми значениями.
Использование функции "Транспонировать" упрощает создание таблицы квадратов без использования формулы. Этот метод особенно полезен, когда количество чисел, которые нужно возвести в квадрат, большое или изменяется со временем.
Использование функции "Матричное умножение"
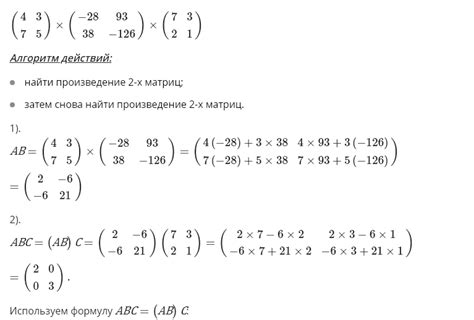
Если у вас есть таблица с числами в Excel и вы хотите создать таблицу квадратов этих чисел без использования формулы, вы можете воспользоваться функцией "Матричное умножение".
Для того чтобы использовать эту функцию, вам необходимо создать две таблицы. Первая таблица будет содержать в себе числа, которые вы хотите возвести в квадрат, а вторая таблица будет служить для хранения квадратов этих чисел.
В первой ячейке второй таблицы вы можете использовать функцию "Матричное умножение", которая будет умножать каждое число из первой таблицы на само себя и записывать результат в соответствующую ячейку второй таблицы. Для этого вам нужно выбрать ячейку, в которую вы хотите записать первый квадрат чисел, например, ячейку B2, и ввести следующую формулу: =ММУЛ(RANGE1; RANGE1), где RANGE1 - диапазон ячеек с числами из первой таблицы.
После того как вы введете эту формулу и нажмете Enter, Excel автоматически заполнит ячейку B2 квадратом числа из ячейки A2. Далее вы можете использовать автозаполнение, чтобы распространить формулу на остальные ячейки второй таблицы.
Таким образом, вы сможете быстро и легко создать таблицу квадратов чисел в Excel без использования формулы.
Использование специальной формулы
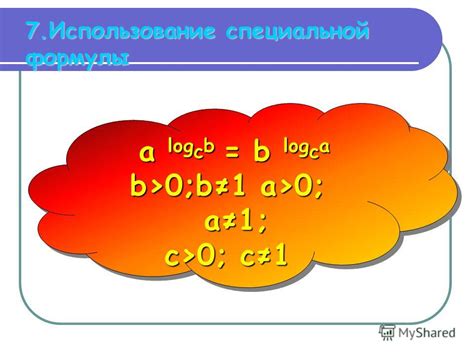
Помимо использования обычных формул в Excel, существует специальная функция, которая позволяет быстро и эффективно создать таблицу квадратов без необходимости вручную вводить каждое значение. Данная функция называется "Матрица" (Array) и позволяет создать массив значений на основе некоторых исходных данных.
Чтобы использовать эту функцию, следуйте простым шагам:
- Выберите ячейку, в которой будет располагаться начало таблицы квадратов.
- Вставьте следующую формулу в выбранную ячейку:
=МАТРИЦА(СТЕПЕНЬ(ПОЛУЧИТЬМАТР("A1:H10");2)). - Нажмите клавишу Enter для завершения ввода формулы.
После выполнения этих шагов, в выбранной ячейке появится таблица квадратов, где каждое значение является квадратом соответствующего значения в исходной матрице. Вы можете изменить размеры исходной матрицы и диапазона ячеек, чтобы получить таблицу квадратов требуемого размера.
Использование специальной формулы "Матрица" значительно упрощает создание таблиц квадратов в Excel и позволяет сэкономить время и усилия при работе с большими массивами данных.
| Исходная матрица | Таблица квадратов |
|---|---|
| 1 | 1 |
| 2 | 4 |
| 3 | 9 |
Как видно из примера, значения в исходной матрице представлены в первом столбце, а соответствующие им квадраты находятся во втором столбце таблицы квадратов.
Использование макросов

Для создания таблицы квадратов в Excel без использования формулы можно воспользоваться функциональностью макросов. Макросы позволяют записать последовательность операций в виде скрипта и запускать его для автоматизации повторяющихся действий.
Чтобы использовать макросы, необходимо сначала активировать вкладку "Разработчик" в Excel. Для этого нужно перейти в настройки программы, выбрать "Настройки панели быстрого доступа" и установить галочку напротив "Разработчик". После этого на вкладке появится группа инструментов "Разработчик", в которой можно будет найти нужные функции.
Для создания макроса нужно выполнить следующие действия:
- На вкладке "Разработчик" нажмите на кнопку "Запись макроса".
- Введите имя для макроса и выберите место сохранения (например, в листе или в модуле).
- Проведите необходимые операции в таблице, чтобы получить нужный результат.
- На вкладке "Разработчик" нажмите на кнопку "Остановить запись макроса".
После создания макроса можно запускать его в любой момент, чтобы автоматически выполнять необходимые операции. Просто выберите место, где хотите разместить таблицу квадратов, и запустите макрос.
Использование макросов позволяет значительно сэкономить время и упростить процесс создания таблицы квадратов в Excel. Они также могут быть полезны в других ситуациях, когда необходимо автоматизировать повторяющиеся задачи.



