Excel – один из самых популярных и универсальных инструментов для работы с таблицами и расчетами. В нем можно создавать и использовать шаблоны для удобства и повышения эффективности работы. Однако, возникает вопрос – как создать копию шаблона, чтобы использовать его для разных проектов или задач?
Чтобы создать копию шаблона в Excel, достаточно простых действий. Во-первых, откройте сам шаблон, который нужно скопировать. Затем выберите меню "Файл" и в нем найдите пункт "Сохранить как". После этого появится диалоговое окно, где нужно выбрать место сохранения нового файла и ввести ему новое имя. Таким образом, вы сохраните копию шаблона с новым именем и сможете его использовать в дальнейшем.
Когда вы сохраняете копию шаблона, важно помнить о сохранении всех формул, форматирования и настроек. Для этого при сохранении файла выберите "Сохранить как тип" соответствующее расширение, например .xlsx для новых версий Excel, или .xls для старых версий. Если вы хотите сохранить файл в формате шаблона Excel .xltx, выберите соответствующий вариант при сохранении файла.
Шаблон в экселе: создание копии

Создание копии шаблона в программе Microsoft Excel может быть полезным при создании новых документов с использованием уже готового формата. Копирование шаблона помогает сэкономить время и усилия, так как не обязывает пользователя повторно создавать или чистить таблицу. Следуя этим простым шагам, вы сможете легко создать копию шаблона в программе Excel:
- Откройте шаблон: Запустите программу Microsoft Excel и откройте документ, который вы хотите скопировать. Убедитесь, что шаблон содержит все необходимые данные и столбцы.
- Выберите ячейки: Щелкните и удерживайте левую кнопку мыши и выделите все ячейки, которые вы хотите скопировать в новый документ. Если шаблон содержит форматирование, убедитесь, что оно также включается в выделение.
- Скопируйте выделение: Нажмите правой кнопкой мыши на выделенной области и выберите опцию "Копировать" в контекстном меню или используйте сочетание клавиш Ctrl+C.
- Откройте новый документ: Откройте новый документ в программе Microsoft Excel, в котором вы хотите создать копию шаблона. Для создания нового документа вы можете выбрать опцию "Создать новый файл" или "Открыть новый рабочий лист", в зависимости от ваших потребностей.
- Вставьте скопированное: Щелкните правой кнопкой мыши на ячейке, в которую вы хотите вставить скопированные данные, и выберите опцию "Вставить" в контекстном меню или используйте сочетание клавиш Ctrl+V.
После выполнения этих шагов, вы увидите, что данные из шаблона скопированы в новый документ. Теперь вы можете отредактировать и настроить новый документ по своему усмотрению, сохранить его как новый файл или использовать в качестве базы для дальнейших работ.
Шаг 1: Открытие исходного файла
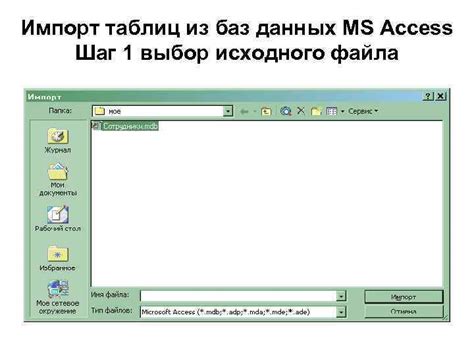
Перед тем как создать копию шаблона в Excel, необходимо открыть исходный файл, который вы хотите скопировать. Для этого выполните следующие действия:
| 1. | Запустите приложение Excel на вашем компьютере. |
| 2. | Нажмите на кнопку "Открыть" в верхней панели инструментов или выберите соответствующий пункт меню "Файл". |
| 3. | Просмотрите содержимое папки и найдите исходный файл, который вы хотите скопировать. Вы можете воспользоваться поиском, если не можете быстро найти нужный файл. |
| 4. | Выделите исходный файл, кликнув на него один раз. |
| 5. | Нажмите на кнопку "Открыть" или дважды кликните на выбранный файл для его открытия. |
После выполнения этих шагов вы будете иметь открытый исходный файл Excel, который будет использоваться для создания его копии.
Шаг 2: Создание нового файла
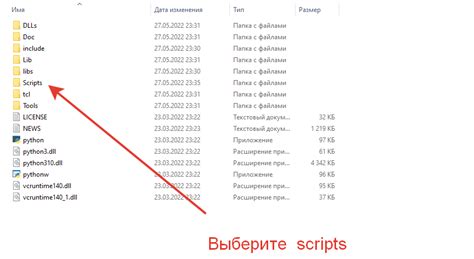
После того, как мы настроили шаблон и определили необходимые стили для копии, переходим к созданию нового файла.
1. Откройте программу Microsoft Excel на вашем компьютере.
2. В главном меню выберите "Файл" и в выпадающем меню выберите пункт "Создать".
3. В появившемся окне выберите "Пустая книга".
4. Нажмите кнопку "Создать".
Теперь у вас есть новый файл, который можно использовать для создания копии шаблона. В следующем шаге мы расскажем, как скопировать стили и форматирование из шаблона в этот файл.



