Создание файла в папке игры может быть важным шагом для настройки игрового процесса или добавления нового контента. Однако, для многих игроков эта задача может показаться сложной или запутанной. В этой статье мы расскажем вам, как легко создать файл в папке игры, используя несколько простых шагов.
Первым шагом является открытие папки игры на вашем компьютере. Для этого вам нужно найти папку, в которой установлена игра. Обычно она находится на диске C: или может быть указана в настройках установки игры. Если вы не знаете, где находится папка игры, вы можете воспользоваться функцией поиска на вашем компьютере.
Когда вы нашли папку игры, откройте ее и найдите нужное вам место для создания файла. Обычно это корневая папка игры или папка с модами. В зависимости от вашего намерения, вы можете создать новый файл или отредактировать уже существующий.
Для создания нового файла нажмите правой кнопкой мыши на свободной области папки игры и выберите пункт "Создать" в контекстном меню. Затем выберите "Текстовый документ", чтобы создать новый текстовый файл. Вы можете дать файлу любое имя и указать нужное расширение, например, ".txt" для обычного текстового файла или ".cfg" для конфигурационного файла.
После создания файла, вы можете открыть его двойным щелчком мыши и начать редактировать его содержимое в любом текстовом редакторе. Заполните файл нужной информацией, сохраните его и закройте редактор. Теперь ваш файл готов к использованию в игре!
Открываем папку игры
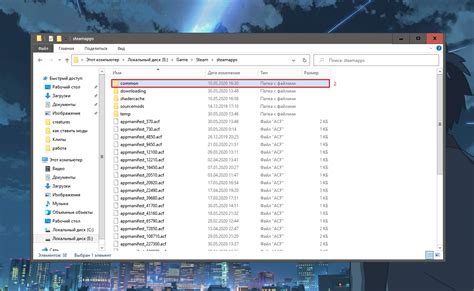
Для того чтобы создать файл в папке игры, необходимо сначала открыть эту папку на своем компьютере. Чтобы это сделать, выполните следующие шаги:
- Найдите ярлык игры на рабочем столе или в меню "Пуск".
- Щелкните правой кнопкой мыши по ярлыку игры.
- В контекстном меню выберите пункт "Открыть файловую папку".
После выполнения этих действий откроется папка, в которой хранятся файлы игры. Теперь вы можете приступить к созданию нового файла, следуя указаниям данного руководства.
Обратите внимание, что некоторые игры могут хранить свои файлы в других местах. Если указанные выше шаги не привели вас к нужной папке, рекомендуется обратиться к руководству или поддержке игры для получения дополнительной информации.
Убедитесь, что не изменяете или удаляете другие файлы в папке игры, если вы не знаете, как это может повлиять на работу игры.
Находим нужную директорию

Для создания файла в папке игры необходимо сначала найти нужную директорию. Чтобы выполнить эту задачу, следуйте инструкциям ниже:
1. Откройте проводник на вашем компьютере.
2. Навигируйтесь к месту, где установлена ваша игра. Обычно папка с игрой находится в папке "Program Files" или "Program Files (x86)".
3. Откройте папку игры.
4. Внутри папки игры вы можете обнаружить другие папки и файлы. Найдите папку, в которой вы хотите создать новый файл.
5. Если вы нашли нужную папку, щелкните правой кнопкой мыши на пустом месте внутри этой папки.
6. В контекстном меню, которое появится, выберите опцию "Создать".
7. В дополнительном меню выберите "Текстовый документ" или любой другой тип файла, который вы хотите создать.
8. Появится новый файл с именем "Новый текстовый документ.txt". Вы можете переименовать его в любое удобное для вас имя и изменить его расширение.
Теперь у вас есть файл, созданный в папке игры. Вы можете использовать его для сохранения настроек, игровых данных или любой другой информации, которую вам необходимо хранить в папке игры.
Создаем новый файл
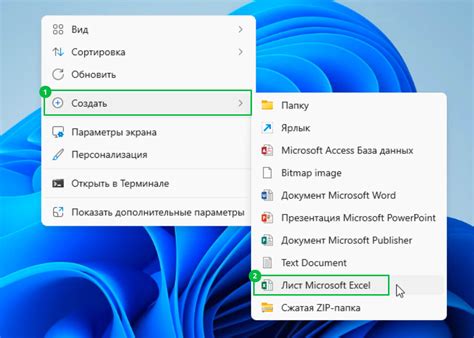
Шаг 1: Убедитесь, что вы находитесь в нужной папке игры. Для этого откройте командную строку (в Windows) или терминал (в macOS или Linux) и перейдите в папку с помощью команды "cd".
Шаг 2: Введите команду "touch" (для macOS и Linux) или "echo" (для Windows) и укажите имя нового файла. Например, "touch newfile.txt" или "echo > newfile.txt". Вы можете выбрать любое имя файла и расширение, которое соответствует формату, поддерживаемому вашей игрой.
Шаг 3: После выполнения команды новый файл будет создан в текущей папке игры. Вы можете проверить это, открыв папку в проводнике или воспользовавшись командой "ls" (для macOS и Linux) или "dir" (для Windows) в командной строке или терминале.
Шаг 4: Теперь вы можете открыть созданный файл в текстовом редакторе и начать добавлять код, настройки или любую другую информацию, которую требует ваша игра.
Примечание: При использовании команды "echo > newfile.txt" в Windows будет создан пустой файл. Чтобы добавить содержимое в файл, можно использовать команду "echo текст > newfile.txt", где "текст" - это содержимое, которое вы хотите добавить.
Указываем название файла
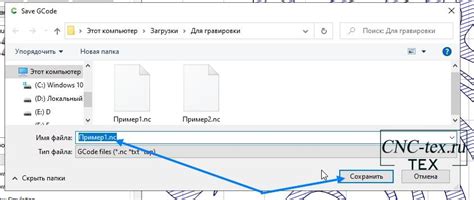
При создании файла в папке игры, важно указать ему уникальное название, которое будет однозначно идентифицировать его среди других файлов. Название файла должно быть осмысленным и напрямую связано с его содержимым.
Для выбора названия файла рекомендуется следовать нескольким принципам:
- Описательность: Название должно ясно отражать содержимое файла и его назначение. Это поможет другим разработчикам или пользователям понять, что именно содержит данный файл.
- Краткость: Желательно выбирать короткие названия, которые легко читать и запомнить. Однако, не следует слишком сокращать название, чтобы оно все еще было информативным.
- Консистентность: Хорошей практикой является следовать определенным стандартам названий файлов в проекте. Например, использовать определенный префикс или суффикс для определенных типов файлов.
Важно учитывать, что имена файлов чувствительны к регистру символов. Это значит, что файл с именем "gameData.txt" будет различаться от файла с именем "gamedata.txt".
Помните, что выбор названия файла является важной частью разработки игры, поэтому стоит уделить этому достаточно внимания.
Открываем файл для редактирования
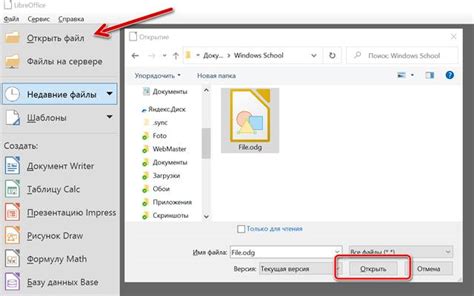
Для того чтобы создать и редактировать файл в папке игры, следуйте простым инструкциям:
- Откройте проводник на вашем компьютере и найдите папку, в которой находится ваша игра.
- Перейдите в папку игры и найдите нужный файл, который вы хотите редактировать.
- Щелкните правой кнопкой мыши на файле и выберите опцию "Открыть с помощью".
- В списке доступных программ выберите текстовый редактор, такой как Notepad или Sublime Text.
- Файл будет открыт в выбранной программе, и вы сможете начать его редактирование.
- Внесите необходимые изменения в файл, сохраните его и закройте редактор.
Теперь ваш файл успешно отредактирован и готов к использованию в игре. Обязательно проверьте его работоспособность перед запуском игры.
Заполняем файл необходимой информацией
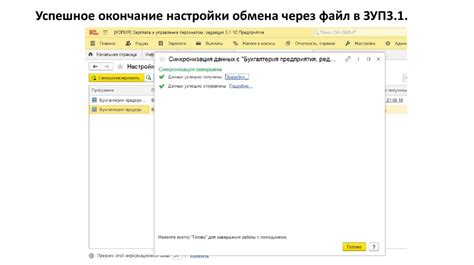
Шаг 1: Откройте созданный файл в текстовом редакторе, чтобы добавить необходимую информацию.
Шаг 2: Введите данные, которые должны быть содержимым вашего файла. Например, вы можете добавить информацию о настройках игры, список игровых персонажей или игровые ресурсы.
Шаг 3: Проанализируйте структуру файла и организуйте информацию в соответствии с вашими потребностями. Используйте правильные разделители, отступы и форматирование для обеспечения понятности и удобства чтения файла.
Шаг 4: Убедитесь, что вы правильно записали информацию, чтобы избежать ошибок или неполных данных. Проверьте грамматику и орфографию, чтобы ваш файл выглядел профессионально и эстетично.
Пример:
Настройки игры: - Уровень сложности: Средний - Размер экрана: 1920x1080 - Звук: Включен Список персонажей: 1. Герой 2. Злодей 3. Помощник Игровые ресурсы: - Золото: 1000 - Энергия: 75%
Шаг 5: Сохраните файл после внесения всех необходимых изменений. Убедитесь, что вы сохраняете его в той же папке, где находится ваша игра, чтобы обеспечить правильную работу кода, который будет использовать этот файл.
Теперь ваш файл заполнен необходимой информацией, и вы можете использовать его в игре по вашему усмотрению.
Сохраняем изменения и закрываем файл
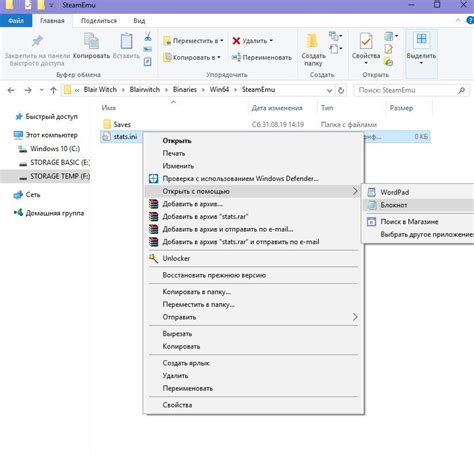
После того, как вы внесли необходимые изменения в файл, важно сохранить его, чтобы не потерять внесенные правки. Для этого нужно использовать функцию сохранения файла. В разных программных инструментах она может называться по-разному, но обычно она доступна в меню "Файл" или имеет иконку дискеты.
При сохранении файла вам нужно указать его название и местоположение, где вы хотите сохранить его на компьютере. Убедитесь, что вы выбрали правильную папку, чтобы ваш файл был сохранен в нужном месте.
Кроме того, проверьте тип файла, в который вы сохраняете изменения. Обычно это указывается в поле "Тип файла" или "Расширение файла". Если вы создаете HTML-файл, например, убедитесь, что вы сохраняете его с расширением ".html" или ".htm". Это позволит вам открыть файл веб-браузером и просмотреть внесенные изменения.
После того, как файл сохранен, важно его закрыть. Если вы работаете в текстовом редакторе, вы можете закрыть вкладку или окно, где был открыт файл. В других программах может быть кнопка "Закрыть" или сочетание клавиш, которое вы можете использовать для закрытия файла.
Запомните, что во время сохранения и закрытия файла, все внесенные изменения будут навсегда сохранены. Поэтому перед сохранением убедитесь, что вы проверили весь код и удостоверились, что он работает корректно.



