Если вам необходимо создать календарь в Excel с использованием формул, то вы находитесь в нужном месте! Excel представляет собой мощный инструмент, который позволяет не только вносить и форматировать данные, но и выполнять сложные вычисления. В этой статье мы расскажем вам, как можно легко создать календарь в Excel, используя формулы.
Создание календаря в Excel может быть полезным во многих сферах деятельности, будь то планирование задач, учет рабочего времени или просто организация личного расписания. В Excel вы можете создать календарь на любой период времени: от одного дня до нескольких лет. Используя формулы, вы сможете автоматически рассчитывать даты и дни недели.
Excel обладает широким набором функций, которые позволяют выполнять различные операции с датами. Например, вы можете использовать функцию TODAY() для получения текущей даты, функцию DATE() для создания даты на основе заданных значений года, месяца и дня, а функцию WEEKDAY() для определения дня недели. С помощью этих функций и других формул Excel вы сможете создать календарь, который будет обновляться автоматически.
Подготовка ячеек для календаря
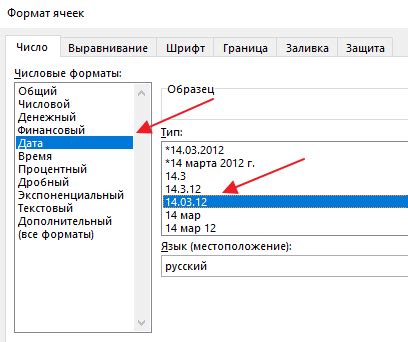
Прежде чем приступить к созданию календаря в Excel, необходимо подготовить ячейки для отображения дат и другой информации. Важно правильно настроить формат ячеек, чтобы они отображали даты и дни недели корректно.
Для начала, выберите ячейку, в которой будет расположена первая дата календаря. Нажмите правой кнопкой мыши на выбранной ячейке и выберите пункт "Формат ячеек" из контекстного меню.
В открывшемся окне "Формат ячейки" выберите вкладку "Число" и выберите формат даты, который соответствует вашим потребностям. Например, вы можете выбрать формат "ДД.ММ.ГГГГ" для отображения даты в виде "01.01.2022".
Кроме того, для красивого отображения календаря рекомендуется настроить ячейки с днями недели. Для этого, выберите ячейки, которые будут содержать дни недели, и используйте форматирование шрифта, чтобы сделать текст жирным и курсивным.
Теперь, когда ячейки подготовлены, вы можете приступить к заполнению календаря датами и другой необходимой информацией.
Вставка формул для дней и месяцев
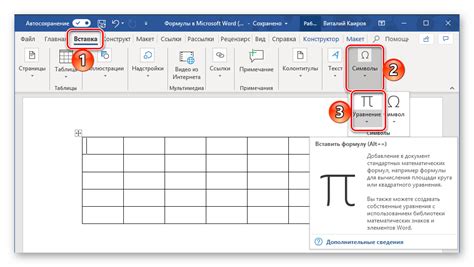
Чтобы создать календарь в Excel с формулами, необходимо вставить формулы для расчета дней и месяцев. Для этого можно использовать функции Excel, такие как DATE(), DAY(), MONTH() и YEAR().
Для расчета дней в календаре можно использовать функцию DAY(), которая возвращает числовое значение дня из указанной даты. Например, чтобы расчитать день для ячейки A2, можно использовать следующую формулу:
| A2 | =DAY(A1) |
Для расчета месяцев можно использовать функцию MONTH(), которая возвращает числовое значение месяца из указанной даты. Например, чтобы расчитать месяц для ячейки B2, можно использовать следующую формулу:
| B2 | =MONTH(A1) |
Также можно использовать функцию YEAR(), чтобы расчитать год из указанной даты. Например, чтобы расчитать год для ячейки C2, можно использовать следующую формулу:
| C2 | =YEAR(A1) |
После вставки этих формул для дней и месяцев, календарь в Excel будет автоматически обновляться в соответствии с изменением даты в ячейке A1.
Подсчет итоговых значений
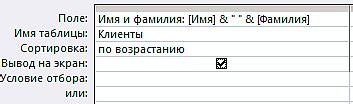
После создания календаря в Excel с помощью формул, может возникнуть необходимость подсчёта итоговых значений в разных периодах. Например, можно посчитать сумму всех значений в месяце или в году, или найти среднее значение за определённый период.
Для подсчета итоговых значений воспользуемся функцией SUM (СУММА) для суммирования значений в выбранном диапазоне. Чтобы найти сумму всех значений за месяц, можно выделить соответствующий столбец и использовать функцию SUM по этому диапазону.
Например, чтобы найти сумму значений в столбце "Ноябрь", можно воспользоваться следующей формулой:
=SUM(B2:B30)
Эта формула суммирует все значения в столбце "Ноябрь" с ячейки B2 до ячейки B30.
Аналогично можно посчитать сумму значений за год, выбрав соответствующий столбец:
=SUM(E2:E13)
Также можно использовать функцию AVERAGE (СРЗНАЧ) для подсчета среднего значения в выбранном диапазоне. Например, чтобы найти среднее значение в столбце "Ноябрь", можно использовать следующую формулу:
=AVERAGE(B2:B30)
Таким образом, с помощью функций SUM и AVERAGE, можно легко и быстро подсчитать итоговые значения в календаре Excel. Эти формулы можно менять и настраивать в соответствии с конкретными требованиями и данными в вашем календаре.
Применение форматирования и настройка внешнего вида
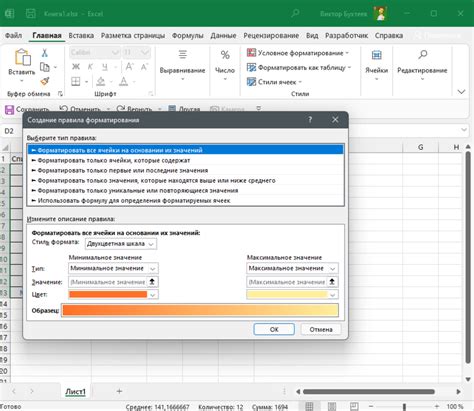
После того, как вы создали календарь в Excel с помощью формул, вы можете применить различные форматирования и настроить внешний вид календаря, чтобы он выглядел более профессионально и удобно для использования.
Начните с того, что выделяете заголовки дней и месяца, чтобы выделить их отдельно от основного календаря. Выделите ячейки с заголовками и нажмите правой кнопкой мыши, выберите опцию "Формат ячеек". В появившемся окне выберите вкладку "Шрифт" и установите желаемый шрифт, размер и стиль для текста заголовков.
Затем приступите к форматированию ячеек с числами дней. Можете выделить дни, представляющие текущий месяц, другим цветом или жирным шрифтом для легкого отличия от остальных дней. Для этого выделите ячейки с числами дней и снова нажмите правой кнопкой мыши, выберите "Формат ячеек". На вкладке "Заполнение" можно выбрать нужный цвет для фона, а на вкладке "Шрифт" - стиль, размер и цвет шрифта.
Кроме того, вы можете добавить границы ячеек, чтобы каждый день был четко отделен от соседних. Для этого снова выделите ячейки с числами дней, нажмите правой кнопкой мыши, выберите "Формат ячеек" и во вкладке "Границы" выберите нужные опции для настройки внешнего вида границ.
Не забудьте также подписать дни недели и добавить пространство для заметок или событий, если это необходимо. Выделите соответствующие ячейки и примените нужное форматирование, используя описанные выше методы. Можете также использовать различные стили или выравнивание текста, чтобы добиться наилучшего внешнего вида.
Важно помнить, что форматирование и настройка внешнего вида календаря являются вопросом личных предпочтений и требований. Вы можете экспериментировать и настраивать его так, чтобы он соответствовал вашим потребностям и представлениям о визуальном оформлении.



