Microsoft Excel является одним из наиболее популярных инструментов для работы с данными. Когда дело доходит до работы с датами и числами месяца, Excel предлагает множество удобных функций и методов, которые позволяют легко выполнять различные операции.
В этой статье мы рассмотрим несколько способов получения чисел месяца в Excel. Вы узнаете, как получить числа месяца из даты, как отформатировать числа месяца в определенном формате и как использовать функции, чтобы выполнить расчеты с числами месяца.
Независимо от того, являетесь ли вы новичком в Excel или опытным пользователем, эти советы и приемы помогут вам улучшить вашу продуктивность и эффективность при работе с числами месяца в Excel.
Формат чисел месяца
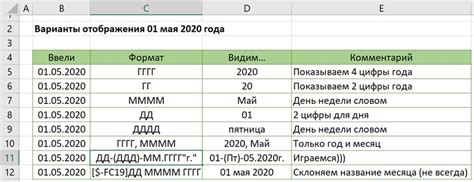
В Excel есть несколько способов форматирования чисел месяца. Это позволяет изменять внешний вид чисел и представление даты.
Один из наиболее распространенных способов - форматирование чисел месяца как "ММ", где "М" обозначает цифру месяца. Например, число 1 будет отображаться как "01", а число 12 - как "12". Этот формат удобен для сортировки данных и поддерживает лидирующий ноль для однозначных чисел.
Еще один способ форматирования - использование текстового представления месяца. В этом случае число 1 будет отображаться как "Январь", число 2 - как "Февраль" и т.д. Этот формат удобен для добавления контекста к числам и может быть полезен в анализе данных по месяцам.
Кроме того, Excel позволяет настраивать формат чисел месяца в соответствии со своими потребностями. Например, вы можете добавлять дополнительные символы или специальные разделители для различения месяцев. Также можно изменять цвет и шрифт для улучшения визуального представления.
Форматирование чисел месяца в Excel позволяет легко визуализировать данные и делать их понятными для анализа. Вы можете выбрать наиболее подходящий формат в зависимости от своих потребностей и предпочтений.
Как указать формат чисел месяца

В Microsoft Excel есть несколько способов указать формат чисел месяца. Вы можете выбрать один из следующих вариантов:
| Способ | Ключевое слово | Пример |
|---|---|---|
| Длина месяца | "m" | 1, 2, ..., 12 |
| Сокращенное название месяца | "mmm" | янв, фев, ..., дек |
| Полное название месяца | "mmmm" | январь, февраль, ..., декабрь |
Чтобы указать формат чисел месяца, выделите ячейки, в которых хотите отобразить числа месяца, затем выберите формат числа во вкладке "Формат" и введите соответствующее ключевое слово в поле "Формат числа". Затем нажмите кнопку "Применить" и Excel автоматически применит выбранный формат к выбранным ячейкам.
Например, если вы хотите отобразить числа месяца в формате "mmmm", выберите ячейки, затем выберите формат числа во вкладке "Формат" и введите "mmmm" в поле "Формат числа". Нажмите кнопку "Применить" и Excel отобразит числа месяца в формате "январь", "февраль", ..., "декабрь".
Операции с числами месяца

В Excel есть несколько полезных операций, которые можно выполнить с числами месяца. Ниже приведены некоторые из них:
- Сложение чисел месяца. В Excel вы можете складывать числа месяца с помощью функции SUM. Например, вы можете сложить все числа месяца в определенном столбце, чтобы получить общую сумму.
- Вычитание чисел месяца. Также вы можете использовать функцию SUBTRACT для вычитания чисел месяца. Например, вычитание отдельных чисел месяца может быть полезным при вычислении разницы между двумя датами.
- Умножение чисел месяца. Для выполнения умножения чисел месяца в Excel используйте функцию PRODUCT. Например, умножение количества товаров на их стоимость может помочь вычислить общую стоимость.
- Деление чисел месяца. Функция DIVIDE в Excel позволяет делить числа месяца. Например, вы можете разделить общую сумму на количество товаров, чтобы найти среднюю стоимость.
Кроме того, в Excel есть и другие операции с числами месяца, такие как возведение в степень (функция POWER), нахождение максимального значения (функция MAX) и минимального значения (функция MIN).
Используя эти операции, вы можете легко выполнять различные вычисления и анализировать данные, связанные с числами месяца в Excel.
Функции, связанные с числами месяца

Excel предлагает несколько функций, которые могут быть полезны при работе с числами месяца. Некоторые из этих функций позволяют получить текущий месяц, другие позволяют извлекать определенные значения из даты.
МЕСЯЦ: Эта функция используется для получения числа месяца из даты. Например,=МЕСЯЦ(A2)вернет числовое значение месяца, соответствующее дате в ячейке A2.ТЕКУЩИЙ МЕСЯЦ: Эта функция возвращает текущий месяц. Например,=ТЕКУЩИЙ МЕСЯЦ()вернет числовое значение текущего месяца.ДЕНЬ: Эта функция используется для получения числа дня из даты. Например,=ДЕНЬ(A2)вернет числовое значение дня, соответствующее дате в ячейке A2.ГОД: Эта функция используется для получения числа года из даты. Например,=ГОД(A2)вернет числовое значение года, соответствующее дате в ячейке A2.ДНЕЙ: Эта функция используется для получения количества дней между двумя датами. Например,=ДНЕЙ(A2, B2)вернет количество дней между датами в ячейках A2 и B2.
Использование этих функций может быть полезным при подсчете, анализе и форматировании данных, связанных с датами и числами месяца. Они помогут упростить множество задач и сэкономить время при работе с Excel.
Формулы для работы с числами месяца
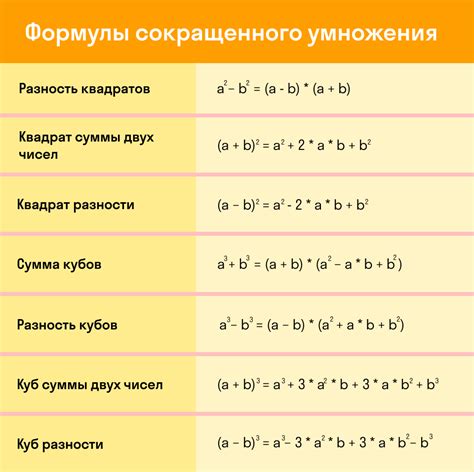
Excel предлагает множество функций и формул, которые позволяют удобно работать с числами месяца. Эти функции могут быть полезными при создании отчетов, анализе данных и других операциях, связанных с месячными значениями.
Одной из наиболее часто используемых функций является функция МЕСЯЦ, которая позволяет извлекать числовое значение месяца из даты. Например, если в ячейке A1 у вас есть дата 01.03.2022, то формула =МЕСЯЦ(A1) вернет число 3.
Если нужно получить не числовое значение месяца, а его название, можно использовать функцию ТЕКСТ. Например, формула =ТЕКСТ(A1,"мммм") превратит дату 01.03.2022 в "март".
Для выполнения расчетов с месячными данными можно использовать операции с датами. Например, для получения первого дня месяца можно использовать формулу =ДАТА(ГОД(A1); МЕСЯЦ(A1); 1). А для получения последнего дня месяца формула будет такой: =ДАТА(ГОД(A1); МЕСЯЦ(A1)+1; 0). Эти формулы могут быть полезными при составлении периодических отчетов или фильтрации данных по месяцам.
Также в Excel есть функция ДАТАВПЕРЕД, которая позволяет получить дату, предшествующую указанной дате на заданное количество месяцев. Например, формула =ДАТАВПЕРЕД(A1; 1) вернет дату, предшествующую дате в ячейке A1 на 1 месяц.
| Функция | Описание | Пример использования |
|---|---|---|
| МЕСЯЦ | Возвращает числовое значение месяца из даты | =МЕСЯЦ(A1) |
| ТЕКСТ | Преобразует дату в текст с указанным форматом | =ТЕКСТ(A1,"мммм") |
| ДАТА | Создает дату на основе года, месяца и дня | =ДАТА(ГОД(A1); МЕСЯЦ(A1); 1) |
| ДАТАВПЕРЕД | Возвращает дату, предшествующую указанной дате на заданное количество месяцев | =ДАТАВПЕРЕД(A1; 1) |
Формулы и функции Excel позволяют гибко работать с числами месяца, делая анализ данных и составление отчетов более эффективными и удобными.
Фильтрация по числам месяца

В Excel можно легко выполнить фильтрацию данных по числам месяца, чтобы выделить конкретные даты или периоды времени. Это может быть полезно при поиске определенных событий или анализе данных в рамках определенного временного периода.
Чтобы отфильтровать данные по числам месяца, можно использовать встроенные функции и формулы Excel.
- Выберите столбец с датами или периодами времени, которые вы хотите отфильтровать.
- На вкладке "Данные" в группе "Фильтры" найдите и нажмите кнопку "Фильтр".
- Появится выпадающее меню, где нужно выбрать "фильтр по значению".
- В открывшемся списке выберите "Дата фильтра" или "Период".
- Теперь вы можете выбрать конкретный месяц или период, используя встроенные опции фильтра Excel.
Таким образом, применяя фильтр по числам месяца, можно заметно сократить объем данных для анализа и упростить процесс работы с большими таблицами.
Excel предлагает различные способы фильтрации данных по числам месяца, включая фильтрацию по датам и периодам времени. Используя соответствующие функции и формулы, можно эффективно управлять данными и получать нужную информацию без необходимости просмотра всех записей вручную.
Построение диаграмм на основе чисел месяца

Для построения диаграммы с числами месяца вам понадобятся следующие шаги:
- Откройте Excel и создайте новый документ.
- Введите числа месяца в ячейки столбца. Например, от 1 до 31.
- В ячейках рядом с числами месяца введите значения, которые вы хотите отобразить на диаграмме. Например, продажи товаров в каждый день месяца.
- Выделите ячейки с числами месяца и значениями, включая заголовки столбцов.
- На панели инструментов выберите вкладку "Вставка".
- Выберите тип диаграммы, который лучше всего соответствует вашим данным, например, столбцовую, круговую или линейную.
- Нажмите кнопку "ОК", чтобы вставить диаграмму на лист Excel.
После выполнения этих шагов вы получите диаграмму, которая наглядно покажет вам распределение данных на протяжении всего месяца. Вы сможете легко определить тренды, выбросы и другие особенности своих числовых данных.
Не забывайте, что вы можете настроить диаграмму, добавлять заголовки, метки осей и другие элементы, чтобы сделать ее более понятной и информативной. Используйте возможности Excel, чтобы создать профессиональные и эффективные диаграммы на основе чисел месяца.
| Число месяца | Значение |
|---|---|
| 1 | 10 |
| 2 | 15 |
| 3 | 8 |
| 4 | 12 |
| 5 | 20 |
| 6 | 5 |
| 7 | 18 |
| 8 | 9 |
| 9 | 14 |
| 10 | 7 |
Советы и рекомендации для работы с числами месяца

Работа с числами месяца в Excel может быть очень полезной и удобной функцией, особенно если вам необходимо автоматически генерировать даты или отслеживать течение времени. В этой статье мы рассмотрим несколько советов и рекомендаций для работы с числами месяца в Excel.
1. Форматирование чисел месяца: Если вы хотите отображать числа месяца в определенном формате, можно воспользоваться функцией форматирования ячеек. Выберите ячейки с числами месяца, затем нажмите правую кнопку мыши и выберите пункт "Формат ячеек". В открывшемся окне выберите вкладку "Число" и выберите нужный вам формат.
2. Функции работы с числами месяца: Excel предоставляет несколько функций, которые могут быть полезны при работе с числами месяца. Например, функция "Дней.месяц" позволяет вычислять количество дней в заданном месяце. Функция "Месяц" позволяет получить номер месяца из даты, а функция "Дата" позволяет создавать даты на основе чисел месяца.
3. Автозаполнение чисел месяца: Если вам необходимо автоматически сгенерировать последовательность чисел месяца, можно воспользоваться функцией автозаполнения Excel. Введите первое число месяца в ячейку, затем наведите указатель на нижний правый угол ячейки и перетащите его вниз или вверх, чтобы заполнить нужное количество ячеек.
4. Сортировка и фильтрация чисел месяца: Excel предоставляет возможность сортировать и фильтровать числа месяца в таблице. Для этого выберите ячейки с числами месяца, затем нажмите кнопку "Сортировать по возрастанию" или "Сортировать по убыванию" на панели инструментов или используйте функцию фильтрации на вкладке "Данные".
5. Расчет разницы между числами месяца: Если вам нужно вычислить разницу между двумя числами месяца, можно воспользоваться функцией "Разность" или функцией "Датадиф". Функция "Разность" позволяет вычислить количество месяцев между двумя указанными датами, а функция "Датадиф" позволяет вычислить разницу между двумя датами в заданных единицах (например, месяцы, дни, годы).
| Функция | Описание |
|---|---|
| Дней.месяц | Возвращает количество дней в заданном месяце |
| Месяц | Возвращает номер месяца из даты |
| Дата | Создает дату на основе чисел месяца |
| Разность | Вычисляет количество месяцев между двумя указанными датами |
| Датадиф | Вычисляет разницу между двумя датами в заданных единицах |
Это лишь некоторые из множества возможностей, которые предлагает Excel для работы с числами месяца. Используйте эти советы и рекомендации для повышения эффективности вашей работы и упрощения ежедневных задач.



