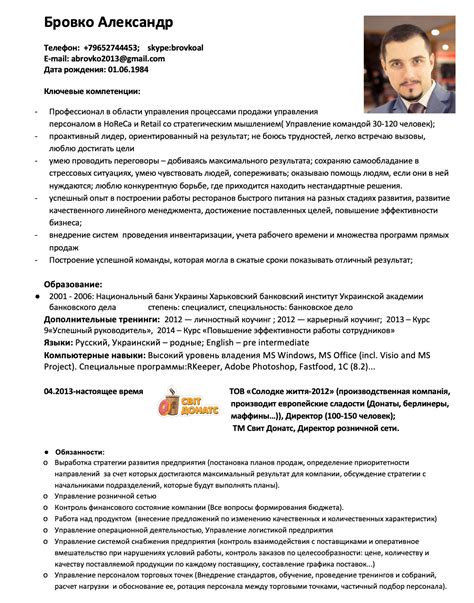Google Chrome - один из самых популярных веб-браузеров, который предлагает множество удобных функций. Одной из таких функций является возможность сохранения закладок, которые позволяют быстро переходить к избранным веб-сайтам. Однако, при переустановке операционной системы или переходе на другое устройство, закладки могут быть утеряны. Чтобы избежать этого, мы расскажем вам, как сохранить закладки в Хром для дальнейшего использования.
Первым шагом для сохранения закладок в Хром является открытие браузера и щелчок по значку с тремя точками в верхнем правом углу экрана. После этого появится выпадающее меню, в котором нужно выбрать "Закладки" и затем "Другие закладки".
Появится окно с закладками, в котором можно отредактировать их названия и адреса. Для сохранения всех закладок на компьютере нужно выбрать "Экспорт закладок в файл" и указать место, где будет сохранен файл с расширением ".html".
После этого можно переустанавливать операционную систему или использовать другое устройство с Chrome. Чтобы восстановить закладки, нужно открыть браузер, выбрать "Закладки" - "Другие закладки" - "Импортировать закладки из файла" и указать путь к ранее сохраненному файлу с закладками.
Сохранение закладок в Хром

Чтобы сохранить закладки в Хром, следуйте этим простым шагам:
- Откройте Хром и щелкните на иконке меню в верхнем правом углу окна браузера.
- В выпадающем меню выберите пункт "Закладки" и затем нажмите на "Показать все закладки".
- В открывшемся окне "Библиотека" нажмите на кнопку "Другие действия", которая находится в верхней части окна.
- В появившемся меню выберите "Экспортировать закладки в HTML...".
- Выберите место на вашем компьютере, где вы хотите сохранить файл с закладками, и нажмите "Сохранить".
Теперь ваши закладки сохранены в виде файла HTML, который вы можете импортировать в Хром после переустановки или на другом устройстве. Чтобы импортировать закладки, выполните следующие действия:
- Откройте Хром и щелкните на иконке меню в верхнем правом углу окна браузера.
- В выпадающем меню выберите пункт "Закладки" и затем нажмите на "Показать все закладки".
- В окне "Библиотека" нажмите на кнопку "Другие действия" и выберите "Импортировать закладки из HTML...".
- Выберите файл с закладками (HTML-файл) и нажмите "Открыть".
Теперь все ваши сохраненные закладки будут импортированы в Хром, и вы снова сможете использовать и управлять ими.
Почему необходимо сохранять закладки
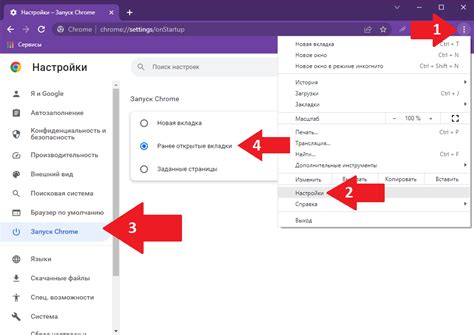
Если вам приходится переустанавливать операционную систему, менять компьютер или обновлять браузер, вы можете столкнуться с потерей всех закладок. Это может быть довольно разочаровывающим, особенно если вы накопили большое количество полезных ссылок.
Поэтому сохранение закладок на самом деле является не только удобством, но и способом сохранить ценную информацию. Сохранив свои закладки, вы можете быть уверены, что все важные ресурсы, посещенные страницы и необходимые материалы будут легко доступны после переустановки браузера или операционной системы.
Другим преимуществом сохранения закладок является возможность их синхронизации между разными устройствами. Если у вас есть аккаунт Google, вы можете включить функцию синхронизации закладок в браузере Хром и обмениваться своими закладками между компьютерами, ноутбуками, смартфонами и планшетами. Это особенно удобно, когда вам нужно получить доступ к важным данным из разных мест или с разных устройств.
Таким образом, сохранение закладок является необходимым шагом для обеспечения удобства и сохранности важной информации. Оно позволяет легко организовать и получить доступ к нужным ресурсам, а также обеспечивает возможность синхронизации закладок между устройствами. Не забудьте сохранить свои закладки перед переустановкой браузера или операционной системы, чтобы избежать потери ценной информации.
Как сохранить закладки перед переустановкой

Переустановка браузера Google Chrome может быть необходима, когда возникают различные проблемы с программным обеспечением, такие как замедление работы или неправильное отображение веб-страниц. Однако, при переустановке браузера вы можете потерять все ваши закладки, которые были сохранены в нем. Чтобы избежать потери важной информации, вам следует сохранить закладки перед переустановкой.
Существует несколько способов сохранить закладки в Google Chrome. Один из самых простых способов - это использование функции экспорта закладок в файл. Для этого выполните следующие шаги:
- Откройте браузер Google Chrome.
- Нажмите на значок меню в верхнем правом углу окна браузера. Значок выглядит как три вертикальные точки.
- В выпадающем меню выберите пункт "Закладки" и затем "Другие инструменты".
- В открывшемся подменю выберите пункт "Экспорт закладок".
- Выберите место для сохранения файла с закладками и введите ему имя.
- Нажмите кнопку "Сохранить", чтобы экспортировать закладки в выбранный файл.
Теперь ваши закладки сохранены в файле, который вы можете использовать в будущем для импорта в браузер после переустановки. Чтобы импортировать закладки, выполните следующие шаги:
- Откройте браузер Google Chrome после переустановки.
- Нажмите на значок меню в верхнем правом углу окна браузера.
- В выпадающем меню выберите пункт "Закладки" и затем "Другие инструменты".
- В открывшемся подменю выберите пункт "Импорт закладок".
- Укажите путь к файлу с сохраненными закладками и нажмите кнопку "Открыть".
После выполнения этих шагов все ваши закладки должны быть успешно импортированы в браузер Google Chrome, и вы снова сможете использовать их для удобного доступа к важным веб-страницам.
Каким образом Хром сохраняет закладки

Хром, популярный интернет-браузер, предоставляет пользователям возможность сохранять закладки, чтобы легко возвращаться к интересующим их страницам. Закладки в Хроме сохраняются в специальной папке, которая хранится на жестком диске вашего компьютера.
Когда вы добавляете новую закладку в Хром, браузер автоматически создает файл с расширением "html" и сохраняет его в папку "Закладки" вашего профиля. Этот файл содержит информацию о заголовке страницы, URL-адресе и других данных, связанных с закладкой.
Сохраненные закладки в Хроме можно организовать в папки, чтобы легко находить нужные вам страницы. При этом структура папок и их расположение также сохраняются в папке "Закладки".
Когда вы переустанавливаете Хром или устанавливаете его на новый компьютер, вы можете восстановить все ваши закладки, открыв сохраненный файл "Закладки.html". Для этого необходимо открыть панель закладок, нажав на значок "Три точки" в верхнем правом углу Хрома, выбрать раздел "Закладки" и выбрать пункт "Другие закладки". В открывшемся окне выберите "Импортировать закладки и настройки" и укажите путь к файлу "Закладки.html". После этого все ваши сохраненные закладки будут восстановлены в Хроме.
| Преимущества использвания Хрома для сохранения закладок: |
|---|
| • Простота использования и удобный интерфейс |
| • Возможность организации закладок в папки |
| • Возможность экспортировать и импортировать закладки |
| • Автоматическое создание резервной копии закладок |
| • Хранение закладок на жестком диске компьютера |
В целом, использование Хрома для сохранения закладок позволяет удобно и быстро организовывать свой интернет-опыт, а также легко восстанавливать закладки после переустановки браузера или установки на новый компьютер.
Как экспортировать закладки в Хром

Хром позволяет экспортировать ваши закладки, чтобы вы могли сохранить их или использовать на другом устройстве. Этот процесс очень прост и занимает всего несколько шагов:
- Откройте Хром на вашем компьютере.
- Нажмите на значок с тремя точками в правом верхнем углу окна браузера.
- Выберите пункт меню "Закладки" и затем "Другое" для открытия вкладки с дополнительными настройками.
- В появившемся меню выберите пункт "Экспорт закладок" и укажите место, куда вы хотите сохранить файл с закладками.
После этого Хром создаст файл с расширением .html, содержащий все ваши закладки. Вы можете отправить этот файл себе по электронной почте, загрузить его в облако или сохранить на внешний накопитель. Когда вам понадобится импортировать закладки обратно в Хром, просто откройте меню "Закладки" и выберите пункт "Импортировать закладки". Укажите место, где вы сохраняли файл с закладками, и Хром автоматически добавит их обратно в браузер.
Как импортировать сохраненные закладки в Хром
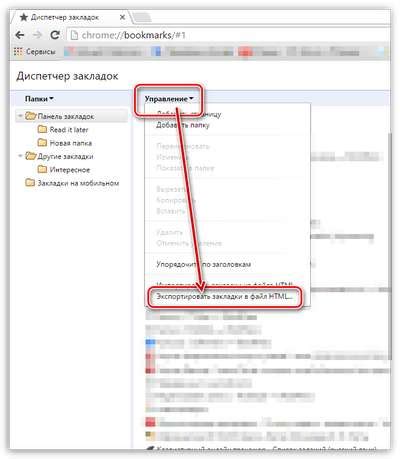
Если вы решили переустановить Хром или использовать его на другом устройстве, у вас есть возможность импортировать сохраненные закладки из предыдущего экземпляра браузера. Это очень удобно, так как позволяет вам сохранить доступ к важным веб-страницам и быстро восстановить свою работу.
Вот как вы можете импортировать сохраненные закладки в Хром:
- Откройте Хром на вашем устройстве.
- Нажмите на кнопку с тремя точками в правом верхнем углу окна браузера.
- В выпадающем меню выберите пункт "Закладки" и затем "Другие закладки".
- В появившемся окне "Закладки" нажмите на кнопку с тремя точками в правом верхнем углу.
- Выберите пункт "Импортировать закладки".
- В открывшемся диалоговом окне найдите файл с сохраненными закладками на вашем устройстве.
- Выберите файл и нажмите "Открыть".
- Хром импортирует закладки из выбранного файла и отобразит их в разделе "Другие закладки".
Теперь вы можете использовать свои сохраненные закладки в Хром и удобно переходить по важным веб-страницам без необходимости повторно добавлять их.
Резюме